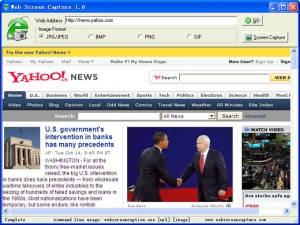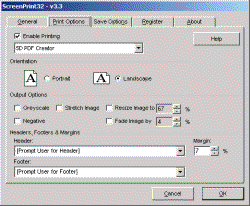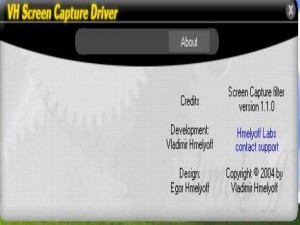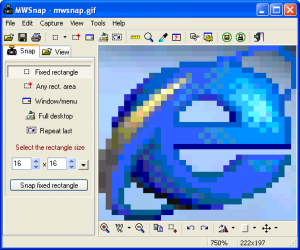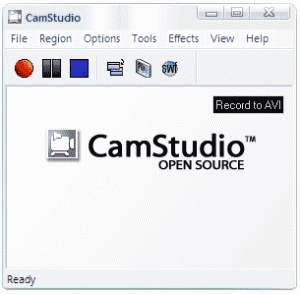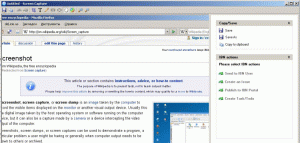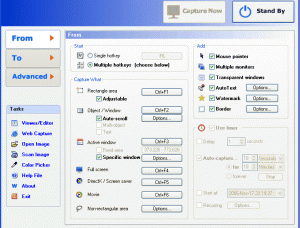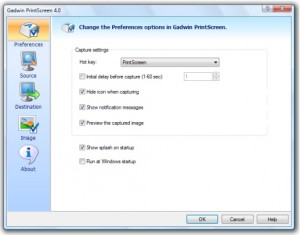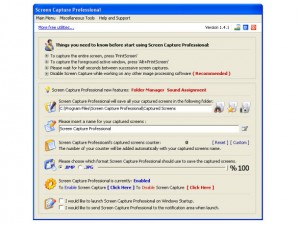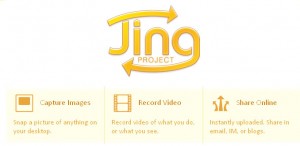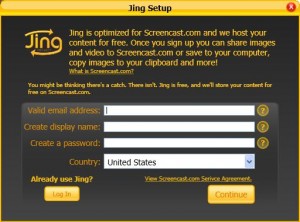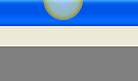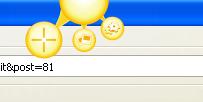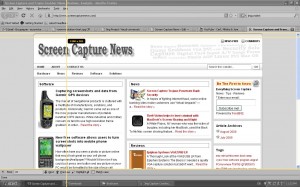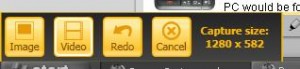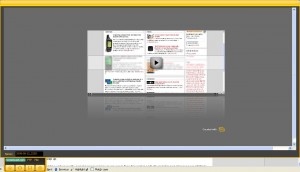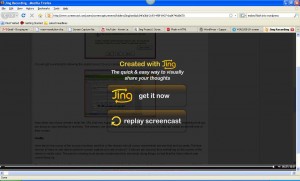Create Massive Screenshots from Webpages in Internet Explorer
November 12, 2008 by Victor · Leave a Comment
There are many screen captutre programs that capture webpages from web browsers, such as the popular FireShot software for Firefox that we reviewed earlier. However, FireShot captures what you see on your screen only, and does not actually save the enitre webpage, which can be several pages long, as an image file.
Web Screen Capture is a small and free utility for making screenshots of webpages in Internet Explorer. It differentiates itself from other capture utilities by performing only this function and nothing else.
Using Web Screen Capture on the following webpage:
You end up with this *massive* screenshot:
This can be useful if you want to save the entire contents of the page as an image file (Web Screen Capture does JPG, GIF, PNG and JPG) and not just an area of your screen.
Web Screen Capture does not need to be installed and weighs in at under 1MB in size. This means that it can be used on public computers which don’t allow the installation of external computer programs. As well, Web Screen Capture can automatically batch convert multiple webpages to images or be launched through the command line.
For those wishing to integrate webpage screen capture into their existing software, the command line interface of Web Screen Capture can prove to be very simple to implement. Best of all, it’s all completely free!
Download Web Screen Capture here.
Read more about free screen capture programs and alternatives here.
Top 10 Free Screen Capture Utilities You Never Knew About
August 29, 2008 by Victor · 2 Comments
This article will outline ten of the best absolutely free screen capture programs that we find are most useful. All these applications carry their advantages and disadvantages, which are listed in this article. Should you wish to download any of the freeware programs covered in this review, please follow to the publisher’s website provided.
1. Jing Project
Description: Jing Project is a screen capture utility that takes screenshots and videos of your screen and either saves them or uploads them to ScreenCast.com. It made by TechSmith, the creators of the popular Camtasia Studio software and resembles a “lite” version of Camtasia, keeping some of the most useful freatures from Camtasia Studio 5. Read our full Jing Project review here.
Advantages: Provides free access and automatic uploads to ScreenCast.com, a YouTube like portal for sharing screen captures. Can capture entire screen, part of a screen, or a single window. Easily sends screenshots via e-mail or saves them to computer (in JPG format).
Disadvantages: Saves videos in Adobe Flash SWF format only. Screen capture video rate very slow. Lacks advanced features of Camtasia Studio.
Website: http://www.jingproject.com/
2. ScreenPrint32
Description: ScreenCapture 32 allows you to print the full desktop, active window, predefined area, or user-selected area of the screen with a single key press. User-defined headers and footers with date and time stamps can be added to the filename. ScreenCapture32 allows you to resize the printed image, convert to grayscale or negative image, and fade or resize the image to reduce toner or ink usage. Similar to the PrintScreen function built into Windows, you can use SC32 to capture an area of the screen to your clipboard and paste it directly into your documents.
Advantages: Great for those wanting to physically print their screen captures to a printer, as software allows for good amount of customization. Allows for the user to setup the automatic capture of a series of images.
Disadvantages: Lacks any useful image editing capabilities, such as annotations. Does not allow user to capture a video of the computer screen.
Website: http://www.provtech.co.uk/software/screenprint32.asp
3. VH Screen Capture Driver
Description: The VH screen capture driver is a DirectShow filter that emulates a video card and allows the user to capture their computer’s screen activity. Using a video capture program like VirtualDub or Adobe Premiere, AVI files of your screen can be generated using codecs of your choice, such as ffdshow or Xvid. This program is for advanced users and can be used in conjuction with a video capture utility only.
Advantages: Able to capture output from any DirectShow program.The ability to use video capture software of choice or custom software.
Disadvantages: Does not work alone, requires supplemental software. Capture area buttons may be buggy and not allow user to properly configure video capture size. VH Screen Capture Driver is not well-suited for capturing still screen shots.
Website: http://www.hmelyoff.com/index.php?section=8
4. MWSnap
Description: MWSnap is a free screen capture utility that is able to take snapshots of your screen and save them to any image file format. MWSnap has support for autosaving and integrated tools for measuring an area of the screen as well as adding a mouse pointer to the saved screenshot.
Advantages: No need to install software to run it, making it useful when used in corporate environments or public computers. Configurable hotkeys. Small file size (just over 600KB)
Disadvantages: No video option. Does not automatically send images to e-mail client or FTP.
Website: http://www.mirekw.com/winfreeware/mwsnap.html
5. CamStudio
Description: CamStudio is one of the most popular utilities for creating AVI videos from a local screen capture. CamStudio also has the option of converting these videos into Adobe Flash SWF format and has support for video annotations as well as a webcam picture-in-picture option. CamStudio is free and open source and can be integrated into existing software.
Advantages: Ideal for recording training videos. Can record an area of the screen or entire screen. Ability to add annotations, voice, and webcam over video. CamStudio is able to record from Windows Media Player if the “hardware acceleration” feature is disabled.
Disadvantages: No support for taking screenshots.
Website: http://www.camstudio.org/
6. MediaChase Screen Capture
Description: MediaChase Screen Capture is a capture utility that not only lets the user take a screenshot of the entire or part of the screen, it also records videos of your screen and synchronizes them with voice coming from a microphone attached to the computer, which is ideal for creating training videos.
Advantages: Very high quality video, easy-to-use screenshot function. Has all basis features of screen recording software.
Disadvantages: Program becomes very CPU-intensive when recording video. This means that those with older computers should stay away from using this software to perform video capture of their screens.
Website: http://pmbox.ru/ScreenCaptureEn.aspx
7. ScreenHunter 5 Free
Description: ScreenHunter 5 Free is the free version of the popular ScreenHunter software. It allows the user to easily capture screenshots of the entire screen or just part of the screen. This software aso has support for mapping out key combinations to reflect shortcuts in order to activate this software.
Advantages: Consumes very little system resources. Extremely easy to use. Saves screenshots automatically with date as the file name.
Disadvantages: Very simple software with only basic screenshot functions built-in. This software is made so that the user moves on to the Pro version of ScreenHunter, which is paid software.
Website: http://www.wisdom-soft.com/sh/sh_free.htm
8. Gadwin PrintScreen
Description: Gadwin PrintScreen sits in the user’s system tray and integrates with the PrintScreen button on the keyboard. It extends the features of the PrintScreen button by allowing the user to save directly to JPEG or any other picture file. It also lets you choose a part of your screen to capture, print the screen capture right away using your installed printer, or attach it as an attachment to your e-mail. Gadwin PrintScreen also has an integrated resizing tool.
Advantages: Easily extends PrintScreen function. Consumes low system resources when running in the system tray.
Disadvatages:No video or annotation capabilities.
Website: http://www.gadwin.com/printscreen/
9. Debut Video Capture Software
Description: Debut Video Capture Software allows the user to create a video of the screen or capture video from a webcam with a single click. It is small in size and allows the user to configure preset video durations to record for. Debut Video Capture Sofware also lets the user adjust the resolution and frame rate of the output video.
Advantages: Very easy to use. Records not only microphone over screen capture, but system sounds as well.
Disadvantages: Consumes lots of system resources. Does not give the user the option to capture just part of the screen.
Website: http://www.nchsoftware.com/capture/index.html
10. Screen Capture Professional
Description: Screen Capture Professional extends the Windows PrintScreen button functionality by automatically archiving all PrintScreen captures to a local folder on the user’s computer. Screen Capture Professional also lets you assign a sound to the PrintScreen key.
Advantages: Very easy to use. Runs in the background and uses very little system resources.
Disadvantages: No video functionality. Cannot capture a part of the screen. This software has no advanced features and does only simple archiving of screen captures to hard drive.
Website: http://www.download.com/Screen-Capture-Professional/3000-2192_4-10476765.html
Jing Project
July 30, 2008 by admin · Leave a Comment
Jing Project is a free screen capture software package that is distributed online by Techsmith, the creators of SnagIt and Camtasia Studio. It is available for Windows and Mac OS X.
Jing takes screenshots or video of your screen and then stores them or uploads them. Jing is also able to record voice from the computer’s microphone input while videos of the user’s screen are being recorded.
This critical review will look at this piece of software to try to determine its usefulness and functionality.
Installation
If installing on a Windows machine, Jing will prompt you to install .NET Framework 3.0, if you do not already have this installed. At the end of the installation, Jing will ask you to create a username and password. The software will not work without the creation of this account.
The software will start as soon as it is installed. You will notice a small yellow semi-circle at the top of your screen. Dragging your mouse over it will reveal Jing sharing options.
Recording
Start by dragging your mouse over the yellow bubble and then clicking on the capture crosshairs.
You will now be able to select what area of the screen is to be captured/shared.
Notice how a rectangular option window pops up in the lower left corner. This allows you to choose the capture format (image or video).
After the video or image is recored, Jing will show a preview (if it is a video) and will prompt the user as to what to do with the recording.
Unfortunately, Jing Project is only able to save the video as a flash .swf file, which means that there are no easy ways to share the recorded content. SWF flash files are great for webmasters who would like to post the recording to their site, but video sharing sites such as YouTube, Veoh, and others do not accept this as an upload format. For many, this makes the saving feature quite useless. The recording that was made via the Jing save feature is shown below:
Note that scrolling was very slow, meaning that the capture rate of Jing project is only a few frames per second. The image resolution, on the other hand, was exactly the same as the capture. Jing does not provide the user with an option to resize the output, which makes embedding high resolution flash videos into websites a pain. The video above had to be cropped on both sides due to the fact that the width of the recording made by Jing Project was unable to accommodate the width of the actual webpage.
Screencast.com Functionality and Review
The other thing about Jing Project is that it gives you access to Screencast.com, TechSmith’s content sharing portal. Think of it as a YouTube-like site for people sharing their captures. Clicking on “Send to ScreenCast: URL” will automatically upload the recording to the ScreenCast account that you signed up for earlier. Once the upload is finished, Jing Project will automatically paste the URL of your uploaded video into the Windows clipboard. You must paste it into a browser (press Ctrl + V) to reveal the link.
This is the capture that was made by ScreenCaptureNews.com: http://screencast.com/t/lCZwmjS5. Notice how there are no options to embed or share the video (like on popular video sharing websites such as YouTube or Veoh). Another disappointment is the fact that there is no option anywhere that will allow you to resize the video being viewed from its original size. This means that your audience must have monitors of your size or bigger in order to be able to view the recording in all its size and glory.
In fact, even a video of the same laptop screen did not fit into a full browser window when later being viewed on the laptop that was used to make the recording.
There is one thing to be happy about, however. Even though it looks like ScreenCast.com is an oversimplified and not fully worked out website, the absence of advertising (except for ScreenCast themselves) is always a welcome thing for a free product like Jing Project.
The Verdict?
Jing Project is an easy to use software with a very clean and intuitive interface. It does a pretty good job at capturing the area of the screen that it is told. The user is also given the option to record voice over the recorded video using a microphone. This, however, is where the good ends and the bad begins.
Videos can only be saved locally as an SWF file, which severely limits the user in options as to where to upload the video. Of course, the user can always use a 3rd party software to convert the SWF video to a format like AVI, but that complicates the proccess.
What’s more, the ScreenCast.com player is just that – a simple player. There are no options for the viewers to resize the resolution of the recording to fit the screen, and our tests showed that a bigger screen (or a higher resolution) is required to properly view a screen capture uploaded to ScreenCast.com. There are also no visible options for sharing or embedding, although this has become a standard amongst today’s content sharing websites.
The Jing Project seems like a piece of software created by TechSmith in order to get users that require more functionality to look into their other products. Specifically, Camtasia Studio, a $300 software program that pretty much extends Jing Project’s functionality and is also made by TechSmith.
Overall however, Jing Project is a decent software for those wanting an easy way to share their screen contents and store them without paying a cent. At the same time, those users that are serious about webcasting the content of their computer monitors are advised look elsewhere.