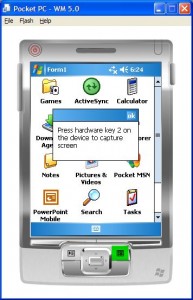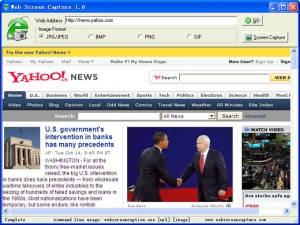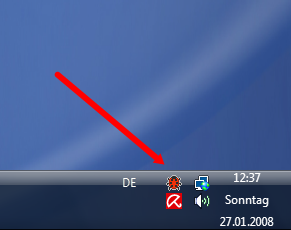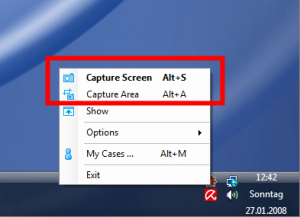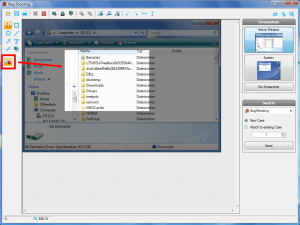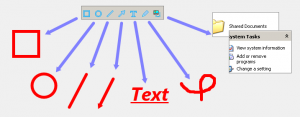Free Application + Source Code for Capturing Screenshots in Windows Mobile 5
Don’t you ever wish that your PocketPC had a dedicated “Print Screen” button? Unfortunately, screen capture is not present in Windows Mobile 5 and most screen capture applications are not free. Screener, an entirely free Windows Mobile 5 application that weighs in at under 20KB, captures the screen of your PocketPC device and saves it as a .JPG file in your root folder.
In order to take the screenshot, you must first figure out which hardware button on your PocketPC is assigned to the Screener application (it is usually button #2). Then you simply press that button, after which the capture of your screen is saved to your root folder. Simple as that!
Create Massive Screenshots from Webpages in Internet Explorer
November 12, 2008 by Victor · Leave a Comment
There are many screen captutre programs that capture webpages from web browsers, such as the popular FireShot software for Firefox that we reviewed earlier. However, FireShot captures what you see on your screen only, and does not actually save the enitre webpage, which can be several pages long, as an image file.
Web Screen Capture is a small and free utility for making screenshots of webpages in Internet Explorer. It differentiates itself from other capture utilities by performing only this function and nothing else.
Using Web Screen Capture on the following webpage:
You end up with this *massive* screenshot:
This can be useful if you want to save the entire contents of the page as an image file (Web Screen Capture does JPG, GIF, PNG and JPG) and not just an area of your screen.
Web Screen Capture does not need to be installed and weighs in at under 1MB in size. This means that it can be used on public computers which don’t allow the installation of external computer programs. As well, Web Screen Capture can automatically batch convert multiple webpages to images or be launched through the command line.
For those wishing to integrate webpage screen capture into their existing software, the command line interface of Web Screen Capture can prove to be very simple to implement. Best of all, it’s all completely free!
Download Web Screen Capture here.
Read more about free screen capture programs and alternatives here.
Screenshot Software for Advanced Screen Capture, Screen Capture Annotation, and Tracking Bugs
If you’re a software developer, you know how аnnoying it is to try to understand a bug report which someone has sent you regarding your software. A picture is worth a thousand words, and a screenshot is worth more than any good text-based bug report.
Bug Shooting, a Windows-only application, not only captures screenshots and allows the user to edit and annotate them, it also allows the user to automatically send the screenshots over Skype, e-mail, or each of these bug trackers:
– FogBugz
– Gemini
– OnTime
– BugTracker.NET
– SharpForge
What’s more, Bug Shooting is absolutely free and also has the ability to send screenshots to any application using a command line interface. This means that you can integrate Bug Shooting’s functionality in your own software and custom applications with ease.
Functionality:
- Capture screen
– Capture windows
– Capture screen area
– Delayed capture
– Support for multiple screens
- Edit screenshot
– crop
– resize
– add geometric shapes
– add arrows
– add text
– add images
– rotate, flip
- Print screenshot
– Save screenshot
– Open screenshot from file
– Combine screenshots
- Shortcuts are possible for a lof of functions
- Send screenshots to different bug tracker
– FogBugz
– Gemini
– OnTime
– BugTracker.NET
– SharpForge
- Send screenshots to
– Skype
– Default Email Client
– Any application by using command line
- Multilingual
– English
– German
– Russian
- Custom commands: open an URL by shortcut
- Screen magnifier
- Automatic update function
- Silent installation and uninstallation
Bug Shooting constantly runs in your taskbar. Thus, it’s menu is activated by right-clicking on the little ladybug icon.
From here, you can select if you would like to capture your entire screen or just an area of your screen. Alternatively, you can press Alt+S to capture your screen from any application that is running or press Alt+A to bring up the “capture an area of a screen” function.
Bug Shooting has a pretty extensive interface, shown below, for editing your screen captures and sending them to a bug tracker or other application.
Bug Shooting also provides the user with a good amount of annotation tools, including formattable text, arrows, circles, squares, and so on…
Finally, Bug Shooting provides the user with a choice of which application to send the screenshot to.
Final Thoughts & Comments
Bug Shooting is one of those great, free, screen capture programs that has a nice, refined interface, takes up little system resources, and is extremely easy to use. Even though the original purpose for Bug Shooting is for creating bug reports out of screenshots, it is still a good application to use for general screen capturing of images. You may also want to compare Bug Shooting to the other similar applications which we have reviewed, all of which can be found in the Software section of ScreenCaptureNews.