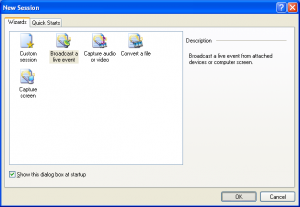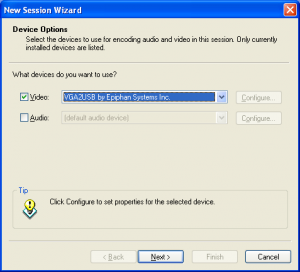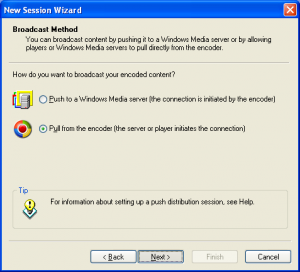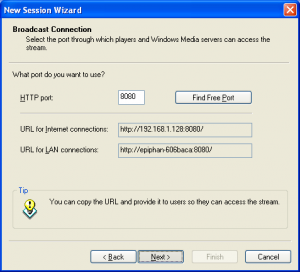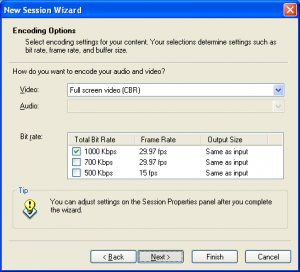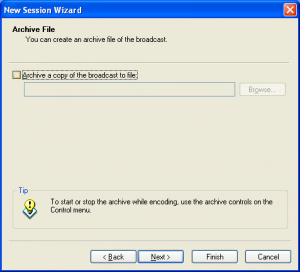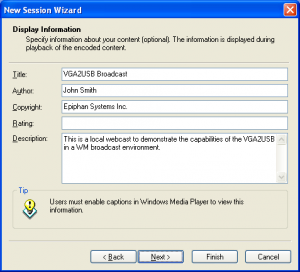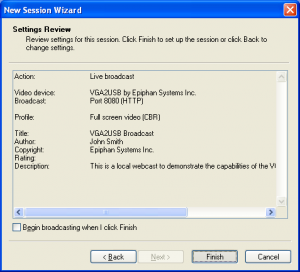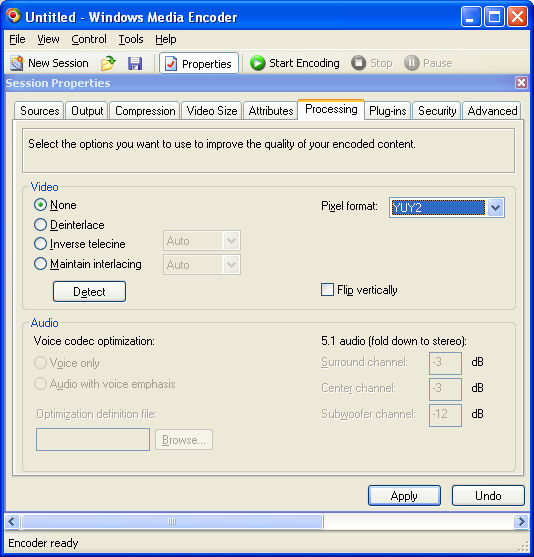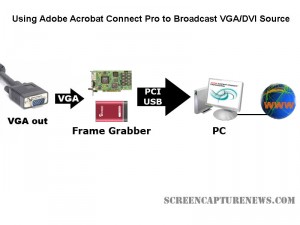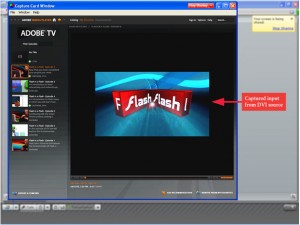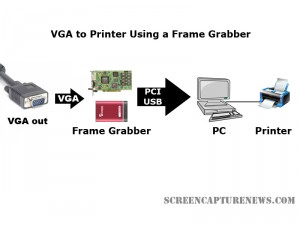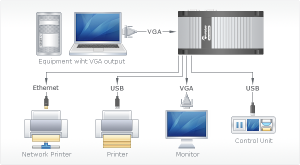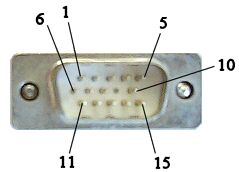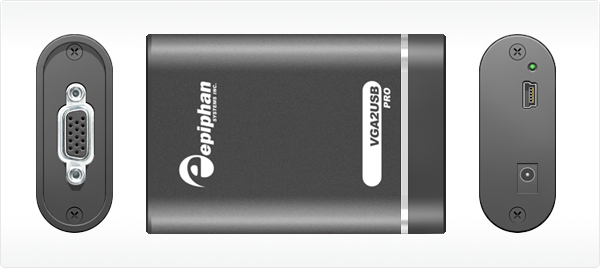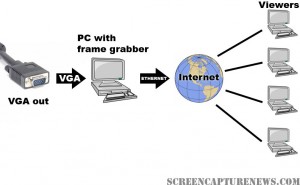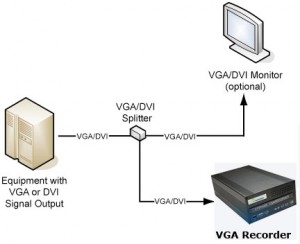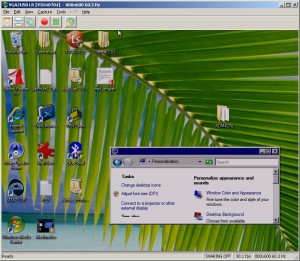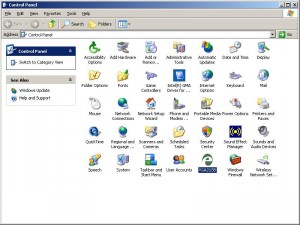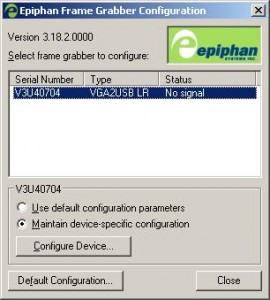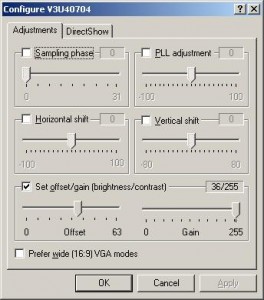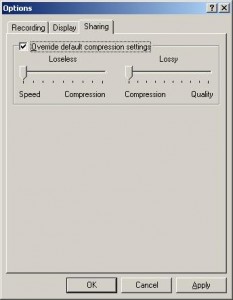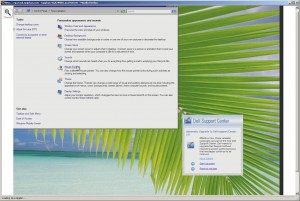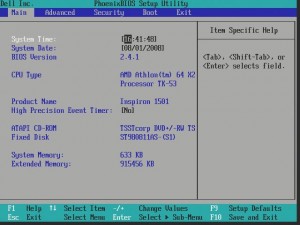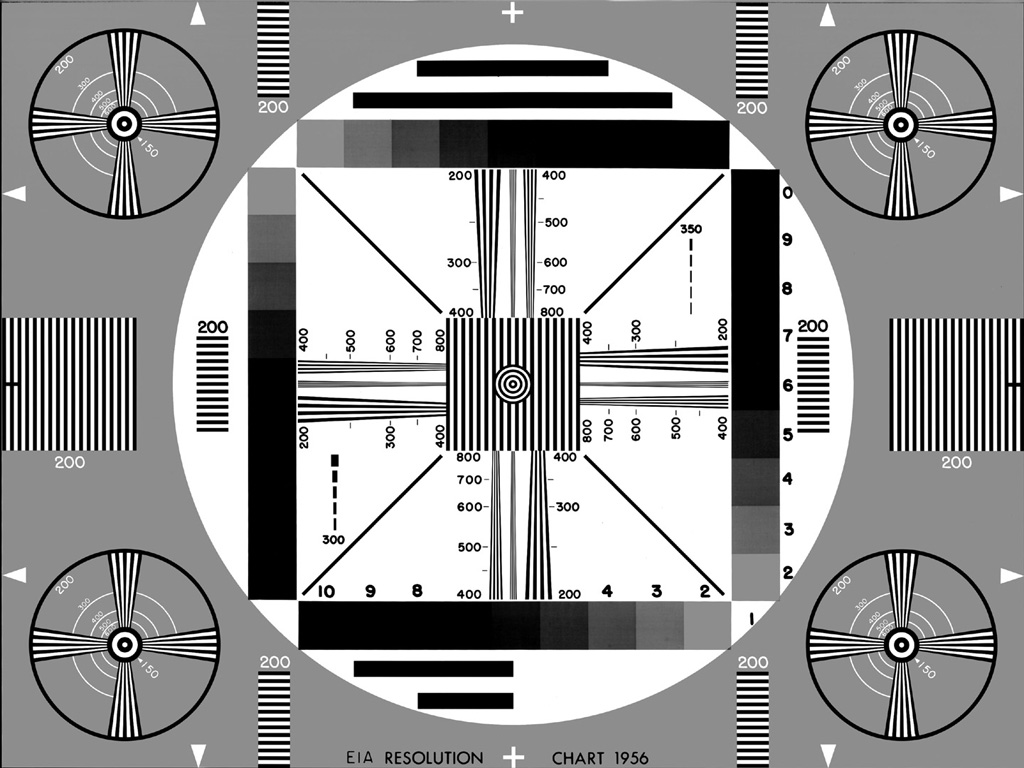Capture and Record Video from Apple iPad
May 25, 2010 by Victor · 8 Comments
The new iPad by Apple, a supersized version of the iPod/iPhone, is a tablet computer that features a 9.7″ display with multitouch touch screen technology, running at a resolution of 1024×768.
Recording the entire screen would come in very handy for development, troubleshooting, training videos, demos, podcasts, and even direct broadcasts from the iPad screen.
While a native software solution to iPad screen capture is either weak or nonexistent, there is an ideal and low-cost hardware capture solution that will allow you to capture the entire contents of the screen without slowing down or otherwise altering the functionality of the Apple iPad.
This solution consists of two things: the Apple iPad dock connector to VGA adapter (pictured below), available from the Apple store ($29) and the Epiphan Systems VGA2USB ($299).

The iPad to VGA dock connector currently allows you to add a VGA port to the Apple iPad and mirror the image on the iPad’s screen on the output. In the future, Apple will add support for applications to use this external output.

In order to record video from Apple’s iPad, we must begin by connecting the iPad to VGA adapter to the iPad, and connecting the Epiphan Systems VGA2USB to the VGA side of the adapter. A more detailed diagram is shown below:

The captured video from the iPad can be recorded on the computer using free software provided by Epiphan Systems, or any other video capture software that supports external devices, such as Adobe Premiere or VirtualDub.
Furthermore, the images and video from the iPad can also be broadcast using software such as Windows Media Encoder or QuickTime Broadcaster.
More information on the VGA2USB can be obtained directly from Epiphan’s website here: http://www.epiphan.com/products/frame-grabbers/vga2usb/
Screen Capture, Recording, and Broadcasting with Windows Media Encoder
Do you want to use your frame grabber, screen grabber or webcam with Windows Media Encoder to record or broadcast video? If yes, then this article will help you understand the ins and outs of working with Windows Media Encoder 9 Series and get the most out of this valuable tool.
Windows Media Encoder may be downloaded free of charge at the following address: http://www.microsoft.com/windows/windowsmedia/forpros/encoder/default.mspx. The software may be used with Windows 2000, Windows XP, and Windows Vista.
In this article, a simple VGA frame grabber, the VGA2USB, will be used to broadcast and record the screen of another computer.
Configuring Windows Media Encoder (WM Encoder) for VGA or DVI Broadcast and Recording
1. Open WM Encoder. The new session wizard should immediately appear. If you would like to broadcast AND record/archive at the same time or just broadcast the VGA or DVI output, select “Broadcast a live event”. If you would to record without broadcasting, select “Capture video or audio”. Click on OK.
2. You will now be brought to a screen within which you can select whether you would like to record video and/or audio, and from which devices. In this example, we will record just the video output from the Epiphan Systems VGA2USB, which is a low-cost external USB frame grabber. If the frame grabber is connected but not appearing in “video” list of devices, it may be because it does not support 3rd party software or the drivers are not installed properly.
3. Now that you’ve configured which devices you’d like to capture from, the network and connection settings must be selected. In the Broadcast Method step, you must indicate whether you are planning to use an external Windows Media Server to broadcast your video, or if you want to simply use your computer. For simplicity, we will use our own computer. Thus, “pull from encoder” must be selected.
4. You must now select the network port that your broadcast is going to be sent through. If you are not sure which ports are free on your computer, simply click on “Find Free Port”. VERY IMPORTANT: Write down the 2 URLs that are given to you in this step. You will need them later in order to give to your viewers so that they can access the webcast.
5. Now you need to select the bandwidth/quality for your webcast. This depends on how much of your internet connection you want to consume for the webcast, but 700Kbps+ seems to be the norm these days for average quality video.
6. In the Archive File step, you may select a location on your local hard drive to save the broadcast to. That way, you may access it (and even re-broadcast it) at any time after the original broadcast has been made.
7. Here, you may put some details and copyright information about your broadcast. Your viewers will be able to see this information as it will appear if they click on “file properties” from their media player.
8. That’s it! You have now configured your first Windows Media Encoder VGA or DVI broadcast! Click on “Finish” to complete the wizard.
FAQ
How can my viewers open my webcast?
Your viewers can find your webcast by going to the address that was provided for you in step 4.
I gave the address to my viewers but they still cannot access the broadcast.
Are you behind a local firewall, switch or router? Disable any firewalls that might be blocking the communication between you and the client machine. If you are on a home/business network and want to broadcast to the Internet or outside of your LAN, then you must setup port forwarding to your computer on the router. This is done by going into the router’s control panel and forwarding the HTTP port provided in step 4 to your machine.
My video has both high frame rate and bandwidth settings, but is still not of sufficient quality.
You might have to modify the video processing options. Stop your recording and click on the “Properties” button that is located at the top of the main WM Encoder window. From there, navigate over to the “Processing” tab and select “YUY2″ as the pixel format.
Using Adobe Connect Pro and a Capture Card to Broadcast VGA
February 24, 2009 by Victor · Leave a Comment
What makes software packages like Adobe Connect Pro, Cisco WebEx, and Microsoft Live Meeting useful is the ability to broadcast anything that is visible on the computer screen as long as you have one of these applications installed and running. However, there are situations where one cannot install a web collaboration/presentation software on a computer but still needs to broadcast the image from it. It is also possible that you are using a device or operating system that is incompatible with your favorite webcasting software. Perhaps you would like to broadcast from a document camera pod with a VGA or DVI interface.
Some situations where an external frame grabber is useful:
- When a network connection is lost, the presenters screen is still being recorded.
- There are not enough system resources to run Connect Pro, or the computer does not allow the installation of Adobe Connect Pro.
- Switching layouts- Once a layout has been switched, the computer sharing the screen in the previous layout needs to be activated again.
- Audio – When working with demos, the demo machine’s audio needs to have the Connect Pro audio installed, but muted (through the voice and camera pod) otherwise the session’s audio will echo.
- Bandwidth – Each demo computer needs to be logged into the Connect Pro meeting. When many computers/devices are connected to a Connect Pro meeting, too much bandwidth is “eaten up”.
- Unsupported devices – Since Adobe Connect Pro is normally only compatible with Windows and Mac OS X, adding a frame grabber allows you to use Connect Pro on any device with a VGA or DVI port.
source: www.connectusers.com
In order to accomplish this, you would need to use a frame grabber connected to a Connect Pro capture computer. You would then launch the application that comes with the grabber on the computer with the VGA grabber and share it with Connect Pro. As long as the VGA source is connected to the grabber itself, then you’re ready to broadcast the image from it!
What frame grabber works best with Adobe Connect Pro?
There is no universal answer to this question and it really depends on what your capturing needs are. If you are looking for something cost-effective and do not need to broadcast an image with as lot of movement, then the Epiphan Systems VGA2USB will be enough. However, if you need to broadcast an HD or other high-quality imagery, then we suggest to look into the NCast DCC3.1, Epiphan VGA2Ethernet, or DVI2USB Duo.
For a detailed comparison and description of the most advanced high-resolution frame grabbers on the market, please refer to our frame grabber comparison table.
From VGA Source to Printer in One Click
October 31, 2008 by Victor · Leave a Comment
Do you need to print handouts or create hard paper copies directly from your presentation projector, PC, electronic microscope, navigation system, or any other VGA source? Even it today’s digital age, paper copies provide not only and easy way to distribute something (amongst a classroom, for example) but are also much more secure, and often cheaper, than any digital storage medium. For that reason, paper is still the primary method of archiving information in most parts of the world.
So what exactly do you need to print VGA to paper? There are several alternatives to be looked at. The cheapest, and least reliable, is using a simple VGA frame grabber coupled with a PC and a printer. This is a great alternative for those that already have a computer that is connected to a printer that they can use.
As shown in the diagram above, the VGA source is connected to the frame grabber which is tethered to the PC either through an internal PCI slot or external USB connection. A printer is connected to the computer. This can be a USB, parallel, wireless, or even a network printer. In order to perform the printing action, the user must navigate to the print function in the frame grabber’s software. Before buying a frame grabber, one must make sure that its software has full support for printing.
Since printing to paper does not require high frame rates, pretty much any frame grabber will be able to handle the task at hand. The most cost efficient one, at just under $300, is the Epiphan Systems VGA2USB. While it is not as advanced as the VGA2USB LR that we reviewed, the VGA2USB uses the same software as the VGA2USB LR, meaning that it fully supports printing. Please refer to our frame grabber specification table for complete specifications on the most common VGA and DVI frame grabbers manufactured to date.
Using a Dedicated Device
Imagine you are conducting a presentation and you need to give paper printouts to your audience of something they see on the screen. Suddenly, your computer freezes up and you are no longer able to produce the needed handouts.
For applications where printing from a VGA source is critical, a stand-alone device is much more reliable and easier to use than the setup described above. One such device is the Epiphan Systems VGA Printer.
The diagram above, taken from Epiphan Systems’ webpage, explains how a the VGA Printer works. Basically, the small VGA Printer replaces the frame grabber and PC entirely. The VGA-in of the VGA printer is connected to the equipment with the VGA output, while the USB or Ethernet is connected to a printer or network printer. The user then has a small control unit which controls when and how many printouts are to be made.
Final Thoughts
If you have any VGA source, whether it be a PC, a server, navigation equipment, or a projector, creating paper copies is easy with the use of frame grabbers or stand-alone dedicated devices. For those on a budget or those that don’t need to print often, the first “frame grabber” method of VGA printing costs only $300 for the frame grabber.
Those that depend on printing from VGA for critical tasks should prepare to shell out $1500 for the VGA Printer, as it is the only stable and reliable solution to converting a VGA video feed into physical paper.
Your Complete Guide to VGA and VGA Capture
Whether your application involves creating IT instructional manuals, recording from high resolution security systems, sharing a presentation with people from around the world, or printing handouts directly from any computer screen, you are looking at VGA video capture or VGA signal capture as a mean to achieving these goals. This article will explain in-depth how VGA signal capture works and what you need to know in order to capture such a signal.
The VGA Plug
Unlike DVI or HDMI, which are both digital standards, a VGA signal is purely analog. The differences between VGA, DVI, and HDMI are described in detail in this article.
“VGA” is short for Video Graphics Array and has been the most common connector/plug for analog video on computer equipment and various electronics with an analog video output since the introduction of personal computers (PCs). VGA carries a RGB (red-green-blue) signal and is sometimes referred to as “D-Sub” due to its’ 15-pin “subminiature” connector. The term “VGA” also refers to the VGA standard graphics resolution – 640×480 pixels.
A detailed VGA pinout is shown below to help advanced users understand how VGA works. Source.
VGA Video Connector Pinout
| Pin # | Signal Name |
|---|---|
| 1 | Red |
| 2 | Green |
| 3 | Blue |
| 4 | No Connect |
| 5 | Ground |
| 6 | Ground |
| 7 | Ground |
| 8 | Ground |
| 9 | No Connect |
| 10 | Ground |
| 11 | No Connect |
| 12 | DDC DAT |
| 13 | Horizontal Synchronization |
| 14 | Vertical Synchronization |
| 15 | DDC Clock |
VGA Frame Grabbers and How They Work
The only true way to capture and record a VGA signal is through a VGA-compatible frame grabber. A VGA frame grabber can be defined as a device that proccesses analog VGA signals and converts them into digital signals readable by computer equipment. While frame grabbers are described in slightly higher detain in this Wikipedia article, these three main internal components determine a VGA frame grabber’s performance:
- ADC (analog-to-digital) converter. This is the circuit that transforms the analog signal coming from the source VGA signal into a digital stream that can be read by the target computer.
- RAM (random-access memory). Also referred to as buffer memory, this memory is vital in storing the captured image for a short period of time on board the actual frame grabber.
- FPGA (field-programmable gate array). This is the heart of the frame grabber and is analogous to a processor inside a PC. It is a part that is entirely programmed by the manufacturer of the frame grabber.
Some frame grabbers, like the PixelSmart VGA Master have no on-board RAM buffer memory. This fact alone, besides leading to a lower-quality image, lowers the maximum possible capture rate (also referred to as frame rate) achievable by the frame grabber. Frame grabbers without on-board RAM are sufficient for the capture of presentations with lots of static slides or any other static imagery, like capturing screenshots from the computer’s BIOS. On the other hand, if you are capturing a high-resolution image and/or are capturing from a source with a high frame rate, like a video game console (ie XBOX 360) or medical equipment (ie: ultrasound), a frame grabber with at least 16MB RAM would be preferred. The VGA2USB Pro by Epiphan Systems, for example, has 32MB RAM memory and is able to capture at a whopping 60 frames per second in some resolutions.
PixelSmart’s Internal PCI VGA-Master
Epiphan Systems’ external USB-based VGA2USB Pro frame grabber
While RAM is important in defining the characteristics of a frame grabber and the quality of the image it outputs, another important factor is the way that the FPGA, or processor, is programmed. You will notice that the higher-end frame grabbers, like the VGA2USB Pro pictured above, have built-in features that some of the more basic frame grabbers, like the PixelSmart, do not have. A quick look at the Epiphan Systems webpage reveals the following features programmed via the FPGA processor: On-board cropping, Color space conversion, USB Transfer Accelerator™, Compression Booster Filters™. All of these software/firmware features allow the frame grabber to achieve extremely high quality and transfer rates without increasing the frame grabber’s size.
Please refer to our complete Frame Grabber Specifications Comparison Table for detailed and complete specifications on every VGA frame grabber on the market.
Applications for Frame Grabbers
Frame Grabbers, while being a niche product, have many practical uses in today’s IT-oriented business environment. The five most common and prominent uses are described in detail in our Top 5 Uses for High Resolution Frame Grabbers You Should Know About article. From the gaming industry to the military, frame grabbers are used accross many fields related to computer technology. To give you a general idea, some industry-specific uses for high resolution VGA frame grabbers are described below.
Computer Console Gaming
Microsoft’s X-BOX 360 gaming console has the ability to output its images via VGA or DVI. This means that a VGA frame grabber can be used to capture and record the gameplay from this game console, and even broadcast the gameplay live over the internet for other viewers to see.
The diagram above explains how to connect an X-BOX 360 to a frame grabber for recording and broadcasting the gameplay. The X-BOX’s VGA cable is connected to a VGA splitter’s input, from which one VGA output goes to the TV, and the other to the frame grabber-equipped computer. The image can then be broadcasted to the internet using the computer.
Presentation, Conference Broadcasting and Recording
In today’s globalized business world, businesses often have partners in many different countries. When conducting an online meeting or presentation, the presenter often has the need to share his screen with viewers around the world. For this exact reason, VGA frame grabbers are useful. They allow the presenter to not only share an image from a projector, but also from a BIOS screen, an ATM machine, a RADAR device, a medical ultrasound device, a security system, or even an electronic microscope. Most of these VGA sources are not able to be broadcasted in real-time with the use of traditional software sources, and frame grabbers are the only way to properly create diagnostic-quality images and videos from these devices.
In the diagram above, the VGA source is connected directly to a frame grabber-equipped PC with access to the internet. Using any web broadcasting software, the user is able to relay the images and video captured by the frame grabber to his or her audience.
Security System Surveillance Recording and Broadcasting
Today’s security systems and cameras are able to support digital formats as well as high resolutions required for complex security solutions. Of course, as solution is needed to record the outputs from the security system, store it in a digital format, and provide access to the files from remote locations. All of this can be accomplished with VGA frame grabber-based technology, such as the VGA Recorder, which have ample space for recording video files (up to 500GB), are able to directly transmit recordings to a remote FTP location, and give access to the recorded files through a web interface.
The diagram above, borrowed from the Epiphan Systems website, shows how easy it is to hook up a security system’s VGA output to the VGA Recorder. Everything can be set up in minutes, and the VGA Recorder is able to archive hundreds of hours of digital compressed video data to its internal hard drive.
Telemedicine and Remote Guidance
Telemedicine, also known as Remote Guidance, is an expanding field in which doctors are able to, through the internet, diagnose patients and provide advice. Telemedicine has many practical applications but some of the more notable ones are the delivery of expertise to areas in which it is not practical to have a qualified doctor at all times. For example, lets suppose that a player on a sports team gets a knee injury. Through telemedicine, the coach can use a portable ultrasound device like the Logiq Book XP and, with the aid of a frame grabber, relay the images from the Logiq Book directly to a qualified radiologist who can then make a decision on the severety of the injury.
The diagram above shows how any equipment with a VGA output, such as the ultrasound device, can be connected to a frame grabber, and the a computer. The images are then relayed to the qualified radiologist or doctor through the internet or a satellite uplink. If you would like to find out more about the field of remote guidance, then this website is a good start.
Summary
The VGA signal is the most common format used on today’s electronics and computer-based equipment. When this equipment is coupled with a VGA frame grabber, the possibilities are endless. Using a frame grabber, which is a relatively inexpensive device, organizations can not only significantly cut costs, but can also improve their productivity.
Epiphan Systems VGA2USB LR
August 1, 2008 by Victor · 2 Comments
A Thorough Look at the VGA2USB LR from Epiphan Systems
The Basics
I needed a quality VGA capture solution but didn’t want to spend a fortune on it. At just under $800, the VGA2USB LR from Epiphan Systems seemed to be exactly what I wanted. In this review, I will look at the good and bad of this tiny frame grabber and explain its features.
The Box
 The packaging for the VGA2USB LR is pretty standard. Like other computer components, it comes in a simple flip-top cardboard box with specifications and a list of components that should be inside the box. Upon opening the box, the VGA2USB LR is nicely packed in the center with a transparent molded plastic cover over it. It is pretty simple, yet gives off a very good impression. The one thing that catches your eye right away is the “No CD Included” writing. It is actually quite surprising that a product of this price has no installation or driver disks included. This is probably due to the fact that Epiphan issues regular driver and software updates on its website. The box also contains a small instruction booklet to help you get running, USB and VGA cables, and, to my delight, a universal power supply with several plugs that can be used in both Europe and North America. Even though this might not be a big advantage, I found this to be a pleasant surprise.
The packaging for the VGA2USB LR is pretty standard. Like other computer components, it comes in a simple flip-top cardboard box with specifications and a list of components that should be inside the box. Upon opening the box, the VGA2USB LR is nicely packed in the center with a transparent molded plastic cover over it. It is pretty simple, yet gives off a very good impression. The one thing that catches your eye right away is the “No CD Included” writing. It is actually quite surprising that a product of this price has no installation or driver disks included. This is probably due to the fact that Epiphan issues regular driver and software updates on its website. The box also contains a small instruction booklet to help you get running, USB and VGA cables, and, to my delight, a universal power supply with several plugs that can be used in both Europe and North America. Even though this might not be a big advantage, I found this to be a pleasant surprise.
The VGA2USB LR comes in pretty standard packaging
As soon as you open the box, the device reveals itself. All the cables are buried beneath the cover.
The LR comes with an impressive set of accessories. This includes a manual, USB cable, VGA cable, passive VGA Y-splitter, male-to-male VGA adapter, and a universal power adapter with plugs for North America, Europe, Australia, and UK.
The Device
 Epiphan Systems makes the only external, portable frame grabbers in the world, so there is not much that they can be compared with.
Epiphan Systems makes the only external, portable frame grabbers in the world, so there is not much that they can be compared with.
Overall, the design of the VGA2USB is very sleek and pleasing to look at. It is of a nice orange color and it is made entirely of brushed aluminum, which makes the device feel very solid in your hands. The whole thing is about the size of a credit card in terms of length and width, and about an inch (~2.5cm) in height.
The cables included are what one would expect, including the standard USB mini-B cable and the male-to-male VGA cable. The little plugs included with the universal power adapter seem flimsy at first but clip into the adapter housing very snugly and should not break.
The VGA2USB LR is of a gold/orange color.
It is a fairly small device and is of rectangular shape when viewed from top.
In fact, the VGA2USB LR is about the size of a credit card (width x height).
The serial number, FCC and CE certifications are printed out on the back of the device. The VGA2USB LR is made in Canada.
Installing
Installation of the VGA2USB LR on a Windows XP machine is pretty straight forward. Plugging the device in and letting Windows find the drivers through Windows Update did not yield any results. The drivers must be downloaded from the “Download” section on the Epiphan Systems website.
During the installation of the drivers, Windows XP gives a warning of the drivers not passing the “Windows Logo Test.” This happens often with devices of small manufacturers and is not a big deal. Just press “Continue” to finish the installation.
The Epiphan VGA2USB software gets automatically installed with the drivers. Unfortunately, Epiphan did not give the user the choice of installing the drivers and software separately. What’s more, the drivers can only be downloaded with the new version of the software and vice-versa. This is surprising as the VGA2USB LR does not need specific VGA2USB software in order to be able to function via other WDM-capable software such as Windows Media Encoder.
VGA2USB LR appears as a high-resolution video camera under My Computer
The Software
The software included with the VGA2USB LR seems pretty simple at first but actually has a lot of settings and various “tweaking” capabilities to provide the user with the best possible picture. In most of the capture environments that I was testing in, I found that, most of the time, the software does a good job at capturing the picture.
The software displays the capturing resolution, update rate, and monitor refresh rate in the lower right corner of the window.
In order to start the capturing process, one must simply plug the USB, power, and VGA cables into the VGA2USB LR. The VGA and USB cables need to be plugged into the source and target computers. The power cable is also required. Once everything is plugged in and the software is started, the VGA2USB software automatically “tunes” the resolution and frame rate to the output of the VGA source.
When the VGA, USB, and power cables are connected to the VGA2USB LR, the LR automatically tunes to the source signal.
The USB and VGA cables must be plugged into the target and source machines, respectively.
Configuration
The VGA2USB LR can be configured in several locations. A “VGA2USB” icon now appears in the Windows XP Control Panel. Selecting it will display a list of all VGA2USB devices connected to the computer along with the devices’ respective serial numbers. Once a VGA2USB device is selected, you will see that the “Use default configuration parameters” radio box is selected. You may configure advanced settings of each frame grabber by selecting the “Maintain device-specific configuration” radio box and then clicking on the “Configure Device…” button. Here, expert users can adjust sampling phase, PLL adjustment, horizontal shift, vertical shift, offset, and gain of the captured picture. As the VGA2USB LR comes with DirectShow (also known as Video for Windows) drivers, the device appears as a high resolution camera and can be used with virtually any capture software. If you are using DirectShow software instead of the included program, several settings may be adjusted under the “DirectShow” tab.
Several configuration settings also exist within the VGA2USB software itself. Selecting “Options..” from the Tools menu lets the user set the codec or image compression to be used during the recording. The user has the ability to limit the captured frame rate, which is useful when the file size of the captured output needs to be reduced. This screen also lets the user choose the display format randing from black and white to 24 bit RGB. There are also other options like flipping the image vertically or inverting the colors for printing (see screenshot).
The VGA2USB software also has a built-in broadcast/webcast option, and the quality settings of the compression can be configured under the “Sharing” tab. In that tab, you will notice that there are two sliders – “Lossless” and “Lossy.” These two options are not explained anywhere and can be confusing for those that do not have experience with video compression. Increasing the “Lossless” slider will yield higher sharpness in distinct parts of a frame, such as small text or complex diagrams. Increasing the “Lossy” slider will yield to higher sharpness in less distinct parts of the image, such as in blank areas or pictures with low details. The sharing/webcasting feature of the VGA2USB LR will be discussed later in this review.
The Epiphan VGA2USB icon now appears under the Windows XP Control Panel
Clicking on the VGA2USB icon will reveal a list of connected devices and allow you to configure the device settings.
An array of adjustments is found under the “Configure Device” option.
More options, such as those for broadcasting, are found within the VGA2USB software itself.
Recording
Recording through Epiphan’s VGA2USB software is very simple. As soon as the VGA2USB LR is powered on and connected to the VGA source and the USB on the target computer, just fire up the software and press on the round “Record” button near the top of the window. The software will ask you where you would like to save the video to and will start recording once you give it the location. Wasn’t that easy?
Below is a short video clip captured by the VGA2USB LR at a resolution of 1280 x 1024. The XVid codec was used to compress the video at medium quality. Note that the resolution chart at the beginning and end of video is of ideal quality. There are no visible artifacts in the fast-motion YouTube video, and the captured image looks like a 1:1 copy of the VGA output.
Download Video (.avi; Xvid codec; 58sec; 7.31MB)
Screenshots can also be made by going selecting File>Save As.. Similarly, a screenshot can be instantly printed by selecting File>Print.
The image above was captured from a laptop running Windows Vista.
Broadcasting
As stated earlier in this review, the VGA2USB LR can be used to broadcast a VGA signal. One way to do this is to use a webcasting program like Windows Media Encoder or QuickTime Broadcaster. This option is best for power users as this allows for lots of customization and quick integration into websites and applets. Using a third party webcast software is also the only way to simultaneously broadcast VGA and audio over one stream.
For those users, however, who just need to share the VGA signal captured by the live VGA2USB LR over the web and do not want to deal with any confusing settings or configurations, Epiphan Systems included a simple one-click “Web Broadcasting” option which can be accessed from the Tools menu.
This has got to be the simplest broadcasting feature that I’ve ever used. As soon as the “Web Broadcasting” option is selected, the program provides the user with an address that should be given to those who the webcast is being shared with. The viewers then go to the address provided to view the broadcast.
No configuration is involved, which is what makes the broadcast feature so nice. On the other hand, the broadcast feature is labeled as a “Demo,” even though no software limitations seem to be present. Unfortunately, there is no way to schedule your broadcast or encrypt the data. In order to get these features you would either have to purchase the VGA2WEB or use a third party broadcasting solution (a few tutorials can be found one Epiphan’s web site).
The quality of the broadcast is pretty good. The picture is sharp and the refresh rate is fairly high, depending on the amount of movement in the original VGA source image. Of course, as stated earlier in this review, the user does have a limited amount of control over the trade-off between speed and quality, but that is as far as configuration goes in the VGA2USB software from Epiphan Systems.
This is what the http://vga2usb.epiphan.com interface looks like for the viewer. Clicking the magnifying glass icon in the top left allows the viewer to zoom in on the picture.
Internals
For those power users who want to know exactly what they are working with, I ventured to disassemble the VGA2USB LR to have a look at the components that make this device work.
At the core of the VGA2USB is a XILINX Spartan-3 XC3S400 programmable FPGA. This FPGA is part of the new and most recent Spartan-3 family of “Field Programmable Gate Arrays” and is programmed by the manufacturer. It has 400 000 system gates and 8 064 logic cells.
The on-board ADC (analog to digital converter) is manufactured by NXP, a former division of Philips Electronics. It is the TDA8754HL model, which is a very capable triple 8-bit ADC and runs up to 270 Msample/s. It is optimized for RGB/YUV signals (also known as VGA) and supports resolutions of up to 2048 x 1536 at 85 Hz, even though the VGA2USB LR handles resolutions of up to 1280 x 1024. Detailed specs are listed below:
- 3.3 V power supply
- Temperature range from -10Cel to +70Cel
- Triple 8-bit ADC:
- 0.25 LSB Differential Non-Linearity (DNL)
- 0.6 LSB Integral Non-Linearity (INL)
- Analog sampling rate from 12 Msample/s up to 270 Msample/s
- Maximum data rate:
- Single port mode: 140 MHz
- Dual port mode: 270 MHz
- 3.3 V LV-TTL outputs
- PLL control via I2C-bus:
- 390 ps PLL jitter peak to peak at 270 MHz
- Low PLL drift with temperature (2 phase steps maximum)
- PLL generates the ADC sampling clock which can be locked on the line frequency from 15 kHz to 150 kHz
- Integrated PLL divider
- Programmable phase clock adjustment cells
- Three clamp circuits for programming a clamp code from -24 to +136 by steps of 1 LSB (mid-scale clamping for YUV signal)
- Internal generation of clamp signal
- Three independent blanking functions
- Input:
- 700 MHz analog bandwidth
- Two independent analog inputs selectable via I2C-bus
- Analog input from 0.5 V to 1 V (p-p) to produce a full-scale ADC input of 1 V (p-p)
- Three controllable amplifiers: gain control via I2C-bus to produce full-scale peak-to-peak output with a half LSB resolution
- Synchronization:
- Frame and field detection for interlaced video signal
- Parasite synchronization pulse detection and suppression
- Sync processing for composite sync, 3-level sync and sync-on-green signals
- Polarity and activity detection
- IC control via I2C-bus serial interface
- LQFP144 and LBGA208 package:
- LBGA208 package pin-to-pin compatible with TDA8756
The USB communications are handled by a Cypress Semiconductor CY7C68013 chip. The on-board buffer memory is comprised of a single 16MB RAM chip (Z9DNC) from Micron.
The circuit board is easy to remove as it sits on rails within the VGA2USB LR housing and is held on by two long screws.
The VGA2USB LR board is pretty standard. It looks like there is a location for another RAM chip but it is not used. The quality of the soldering is what one would expect for such a product.
The large aluminum foil-like pad is a thermal pad which is used to cool the NXP ADC. It functions similarly to a heatsink, but is not as effective. The circuit board also contains the year of manufacture, revision, and serial number. Surprisingly, the revision of my LR board had “VGA2USB Pro” written on it, which makes me believe that the same PCB is used in the PRO version of the VGA2USB. This would also explain the empty location for RAM memory.
Why frame grabbers?
A question that may arise is why use frame grabbers at all when there is plenty of great screen capture software on the market? There are several good reasons why an external frame grabber like the VGA2USB actually works best in most situations.
Firstly, I need to take screenshots and videos of obscure screens such as a computer BIOS screen and boot screens. Images from these screens cannot simply be grabbed using a pure software solution, as no software can be running at this point.
Secondly, in order to capture images off of embedded devices that have a VGA output but do not run any operating system, such as GPS, radar, ultrasound, electronic microscopes, video game consoles and high resolution cameras, a frame grabber is required in order to record the VGA or DVI signal from the output.
Finally, a frame grabber is the most secure screen capture solution available. It requires no modification to the source device as it simply taps into the VGA stream (often using a VGA splitter). This means that no security issues are raised, as no additional software has to be installed on the source. What’s more, the captured recording is a 1:1 copy of the signal.
Why VGA2USB LR?
Some may be wondering why I chose to purchase the $800 VGA2USB LR over the cheaper $300 base VGA2USB model, or even over the VGA2USB HR. The reason is that I found the VGA2USB LR to be the better “deal” out of all of the frame grabber models that Epiphan offers. The $300 VGA2USB model has an interlaced image grab (results in artifacts and poor quality) while the VGA2USB LR has all the features of its more advanced siblings (VGA2USB HR and VGA2USB PRO) such as integrated buffer memory, proprietary precompression, and a lossless progressive image grab. At the same time, the VGA2USB LR is half the price of the better HR model. The only limitation that the LR model has is that the maximum capture resolution is 1280 x 1024, which happens to be enough for all of my VGA capturing and recording needs.
Quality of VGA2USB LR
The capture quality of the VGA2USB LR is as expected from an $800 device. The images are lossless and of very high quality. Video is captured at rates of around 30 frames per second and is also of extremely good quality. Overall, this product does exactly what the manufacturer describes – captures lossless images and videos at resolutions of up to 1280 x 1024.
The only problems that I’ve had when testing the LR’s video capture is with lots of movement in the picture. As soon as there is lots of changes in the picture from frame to frame, the capture rate can fall as to as low as 10 updates per second. While the frame sharpness and quality is still at a very acceptable level, this makes the video appear choppy and “slow”. Thus, the VGA2USB LR would not be a good choice if you are planning to capture, for example, an HD movie with lots of action scenes.
See below for example captures:
A BIOS screen is simple to capture with the VGA2USB LR frame grabber.
VGA2USB LR at 1280 x 1024 resolution. Capture of resolution chart.
Original resolution chart. Note how quality of the original is almost identical to the chart captured by the VGA2USB LR.