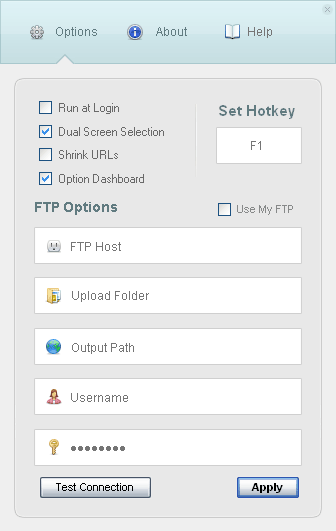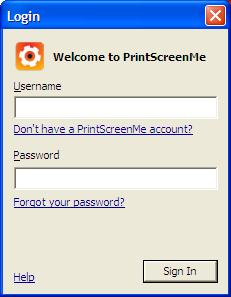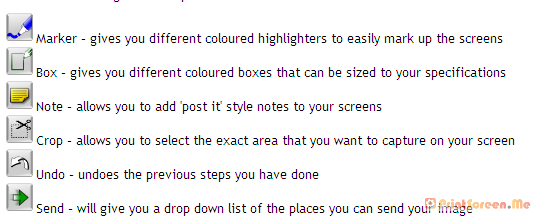Greenshot – A Free Open Source Screenshot Tool for Windows
November 10, 2010 by Victor · Leave a Comment
Greenshot is yet another recently released free screenshot tool for windows.

Key features of the Greenshot software include:
- Capture the entire or part of the screen
- Create annotations and highlights
- Save as a file, send to clipboard, or e-mail the captured file
In other words, this software is not much different than other screencap programs that we’ve reviewed. However, Greenshot has one thing that other applications do not – its’ source is released under the open GPL license meaning that this software can be used in a commercial application. Not bad for those that want to include good screen capture/annotation functionality in their custom software.
Greenshot is available for free at www.getgreenshot.org.
Capture and Record Video from Apple iPad
May 25, 2010 by Victor · 8 Comments
The new iPad by Apple, a supersized version of the iPod/iPhone, is a tablet computer that features a 9.7″ display with multitouch touch screen technology, running at a resolution of 1024×768.
Recording the entire screen would come in very handy for development, troubleshooting, training videos, demos, podcasts, and even direct broadcasts from the iPad screen.
While a native software solution to iPad screen capture is either weak or nonexistent, there is an ideal and low-cost hardware capture solution that will allow you to capture the entire contents of the screen without slowing down or otherwise altering the functionality of the Apple iPad.
This solution consists of two things: the Apple iPad dock connector to VGA adapter (pictured below), available from the Apple store ($29) and the Epiphan Systems VGA2USB ($299).

The iPad to VGA dock connector currently allows you to add a VGA port to the Apple iPad and mirror the image on the iPad’s screen on the output. In the future, Apple will add support for applications to use this external output.

In order to record video from Apple’s iPad, we must begin by connecting the iPad to VGA adapter to the iPad, and connecting the Epiphan Systems VGA2USB to the VGA side of the adapter. A more detailed diagram is shown below:

The captured video from the iPad can be recorded on the computer using free software provided by Epiphan Systems, or any other video capture software that supports external devices, such as Adobe Premiere or VirtualDub.
Furthermore, the images and video from the iPad can also be broadcast using software such as Windows Media Encoder or QuickTime Broadcaster.
More information on the VGA2USB can be obtained directly from Epiphan’s website here: http://www.epiphan.com/products/frame-grabbers/vga2usb/
Epiphan Systems Releases PCI Express VGA Frame Grabber
In an unexpected move, Epiphan Systems unveiled its’ VGA2PCIe frame grabber today – a completely internal frame grabber based on the PCI Express bus. This move is unexpected because Epiphan specialized in external USB and Ethernet based devices.

The VGA2PCIe is a fairly basic 1-channel VGA frame grabber. At the same time, VGA2PCIe offers capture rates that are impressive to say the least. Let’s take a look at the advantages and shortcomings of this new device:
Advantages:
- No compression when transferring the from VGA to the PC, meaning that your computer will see the VGA signal in 100% lossless, raw quality.
- Capture rates vary between 35-85 frames per second, making this frame grabber ideal for high frame rate applications.
- VGA2PCIe is able to capture full HD (1920×1080) video at high frame rates.
- VGA2PCIe is based on 1x PCI Express, meaning it will fit in any PCI Express slot.
- For a price of $800, this is lower than other competing internal devices.
Shortcomings:
- Only one channel for VGA capture, although several VGA2PCIe devices can be installed on the same machine.
- No drivers for Linux or Mac, but Epiphan promises to add them in the near future.
- No audio input capture support, while other frame grabbers in Epiphan’s product line (like the VGA2Ethernet) support a stereo audio input.
Conclusion
VGA2PCIe is a strong contender in the internal frame grabber market. It should definitely be put under consideration if you are shopping for an internal VGA frame grabber. The specifications are impressive an Epiphan’s support has always been great.
VGA Splitters Explained – Active or Passive?
October 15, 2009 by Victor · Leave a Comment
What is a VGA Splitter?
A VGA splitter is a device that duplicates a VGA signal. In other words, in accepts one VGA input, and clones it to multiple VGA outputs.
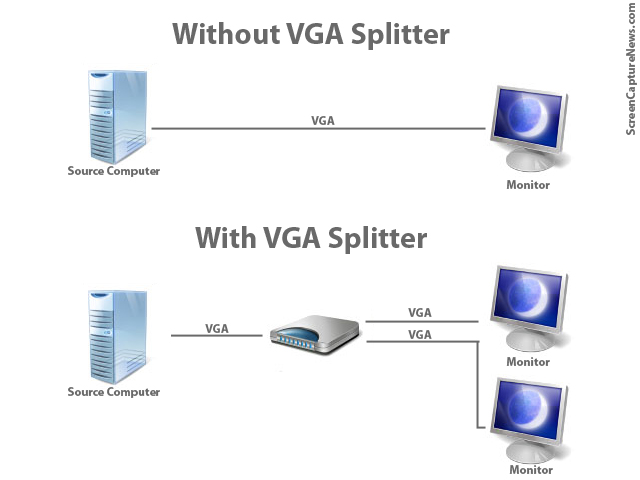
VGA Splitters Explained
VGA Splitters and Screen Capture
VGA Splitters are often used in screen capture solutions where a VGA signal needs to be captured. Since a VGA splitter clones a single VGA signal into two or more feeds, this allows the user to retain the use of a standard computer monitor, while at the same time sending the VGA signal to a capture device like a frame grabber.
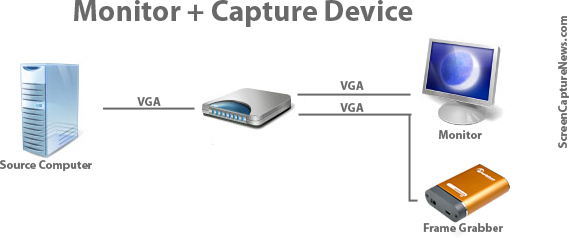
Connecting frame grabber through a VGA splitter
Active and Passive VGA Splitters
Two different types of VGA splitters exist. Active VGA splitters and passive VGA splitters. Passive VGA splitters, pictured below, are also known as simply Y-splitters or Y-adapters:

Passive VGA Splitter
Active VGA splitters, on the other hand, consist of hardware devices that need to be powered to operate and often have more than 2 ports on the output side. A VGA Splitter from Kramer Electronics is shown below:

Kramer VGA Splitter
When to use a Passive Splitter
A passive splitter has only a few advantages over its active counterpart. Firstly, passive splitters are extremely cheap in price, as they can often be found for under $10. Secondly, they are compact and require no power source.
Unfortunately, passive splitters also have some downfalls. They are not compatible with all equipment, as passive splitters don’t let monitors properly identify themselves to the VGA source. Passive splitters support a maximum of only two outputs and, since there is no amplification of the signal, the outputs are often of inferior quality than if seen without the splitter.
It is suggested to use a passive splitter when you are connecting two of the same model monitor to the splitter’s output, no power source is available, or when picture quality is unimportant to you.
When to use an Active Splitter
Active VGA splitters have countless advantages over passive VGA splitters. Active VGA splitters can clone one VGA port into virtually any number of outputs. Furthermore, an active VGA splitter identifies itself to the computer as a monitor, meaning that there will be no incompatibility issues with the different models of monitors and VGA-based equipment connected to it.
Furthermore, active VGA splitters slightly amplify the signal (not to be confused with VGA amplifiers) which means that the resulting VGA output will be of significantly superior quality when comparing to that of a passive or Y-splitter.
Realistically, the one and only disadvantage of an active splitter is that it requires a power source for it to operate.
Conclusion
If possible, using an active splitter is recommended for all applications. However, since proper active splitters retail for well over the $100 mark, a passive splitter will sometimes suffice.
When choosing an active VGA splitter, always make sure to check its specifications in order to see if it is compatible with the resolution you plan to use it with.
Epiphan Systems Announces New Open Source Frame Grabber
October 14, 2009 by Victor · Leave a Comment
A first in the market of high resolution video capture hardware, Epiphan Systems has announced a new open source frame grabber – Epiphan Lecture Recorder.
According to the product page, shipping of the Lecture Recorder will start sometime in November. Epiphan Lecture Recorder, or ELR in short, has some promising features that, at the price tag of $2000, are unbeatable by similar offerings.

ELR’s Unique Features
Even though this product seems to be aimed at the educational market, Epiphan Lecture Recorder has some unique features that make it a perfect frame grabber for pretty much any application. Firstly, ELR supports not only DVI and VGA capture, but also has on-board inputs for composite video and stereo audio.
Furthermore, Epiphan Lecture recorder has a very generous 32GB of buffer memory, which is expandable via portable flash sticks, network drives, or external hard disks.
Finally, ELR features 5 USB ports for external devices and peripherals, meaning that you can create software that will allow you to connect external control devices such as IR remotes, CD/DVD writers, wireless modules, an so on.
Open Source
As mentioned earlier, Epiphan Lecture Recorder will be an open source device. What this means for developers is that it is possible to access all features of the frame grabber. And, because the ELR is more of an embedded computer or internet appliance, many interesting applications can be written for it. For example, the ELR, as it has an Ethernet network interface, can function as its own server, as pictured below.

In a Nutshell
The Epiphan Lecture Recorder is more of a computer with on-board frame grabber and video and audio capture cards than it is an actual frame grabber. While this might not be the ideal device for the general public, the ELR could be used as a platform for a wide variety of applications.
Click here to view Epiphan Lecture Recorder’s product page on Epiphan Systems’ website.
ScreenSnapr: Yet Another Screen Capture Utility Released in Beta
September 8, 2009 by Victor · 2 Comments
If you haven’t picked a favorite screen capture utility, here’s one that you may want to put on your list of apps to try, especially if you want to upload your captures to an FTP server.
ScreenSnapr is a simple screen capture utility. The free version has no expiry date and lacks some of the more interesting features such as posting screenshots to Twitter, something that the full version includes, for a fee of 5$.
Since paying for screen capture applications is nonsense (browse our website to see that there plenty of free apps available), let’s have a look at the features of the free version:
- Unlimited 1-click uploads
- Custom FTP uploads
- URL shrinking
- Custom GUI
- Dual-monitor support
Using ScreenSnapr
ScreenSnapr is launched by a shortcut that is predefined within the program. The program settings are very simple and self-explanatory. FTP settings are easily configured.
A simple window pops up as soon as you create the shortcut. Note that the Tweet option is not functional in the free version of ScreenSnapr.
Conclusion
ScreenSnapr, while still in beta, is a very simple application with no real features that make it stand out. Even free web-based screen capture tools such as Aviary are more advanced than ScreenSnapr, and do not require a payment to use the full version.
Overall, it’s a nice program if you often upload screenshots to FTP, but otherwise it’s best that you evaluate some other alternatives, many of which are available by browsing this site.
You may read more about and download ScreenSnapr at ScreenSnapr.com.
Shutter – A Tool for Linux Screenshots
August 15, 2009 by Victor · Leave a Comment
Shutter is a fully-featured screenshot tool for Linux. Within one window, Shutter lets you take a screenshot of the screen, a window, or an area of the screen, edit it, and upload it to the web. Shutter is fully open source and, according to their website, has the following features:
Features:
- take a screenshot of your complete desktop, a rectangular area or capture a website
- take screenshot directly or with a specified delay time
- save the screenshots to a specified directory and name them in a convenient way
(using special wild-cards) - Shutter is fully integrated into the Gnome Desktop (TrayIcon etc.)
- generate thumbnails directly when you are taking a screenshot and set a size level in %
- Shutter session collection
- keep track of all screenshots during session
- copy screeners to clipboard
- print screenshots
- delete screenshots
- rename your file
- upload your files directly to Image-Hosters (e.g. http://ubuntu-pics.de), retrieve all the needed links and share them with others
- edit your screenshots directly using the embedded drawing tool
It works like your standard screen capture program (we review such programs all the time) and does not yet have a video recording feature. The program can be set to run automatically as soon as you press the PrtScn or Alt+PrtScn buttons. Read here about configuring Shutter to activate automatically.
Extended Features/Plugins
One neat thing about Shutter is the support of plugins.

These plugins are able to create effects similar to those in GIMP and PhotoShop but directly in Shutter, making it a nice tool for web developers who want to add effects to images on their website, but either don’t have the expertise or the time to do so. All plugins have a slate of settings to make your image look just the way you want it.

Uploading your Images
Shutter lets you upload your screen captures to a wide variety of free image sharing websites. One of the neatest feature of the upload feature is that you get embed and direct links to the uploaded images right away, without the need to launch a browser.

Conclusion
Shutter is a very powerful and fully-featured tool for capturing still screenshots within a graphical Linux environment. As a matter of fact, it surpasses many of its’ Windows counterparts in features, ease of use, and usability. For more information about Shutter for Linux visit http://shutter-project.org/.
Epiphan Systems first to announce compatibility with Windows 7
July 31, 2009 by Victor · Leave a Comment
As the Windows 7 Release Candidate was made for free public downloading this week, manufacturers of hardware and software developers were able to test their software and hardware compatibility with Microsoft’s new operating system, slated to hit retail stores in October 2009.
Epiphan Systems, the manufacturer of external frame grabbers, recording, and broadcasting solutions for VGA and DVI has announced that all of its’ devices run smoothly under a Windows 7 environment and that the latest version of their software includes full support for this new operating system.
However, users may encounter some difficulties upon upgrading to this new OS, so it is still recommended that you reinstall the software when upgrading from XP or Windows Vista, as the drivers might not remain after the update.

ScreenCaptureNews will keep you updated as more software and hardware developers announce their products’ compatibility with Windows 7.
PrintScreen.Me: Extend your PrintScreen Functionality
July 24, 2009 by Victor · Leave a Comment
Are you a frequent user of the PrintScreen key? Ever wanted to get more out of that button? Sure, you can paste from the PrintScreen clipboard to any image editing or annotation program of your choice, but now there is a free alternative that extends the PrintScreen button’s functionality and makes it easy to create annotated screenshots and upload them right away to an image sharing site of your work. PrintScreen.Me works in four easy steps:
- Capture your screen with the PrintScreen button
- Annotate, draw, and add notes to your screen capture
- Upload screenshot directly to Facebook, Twitter, Picasaweb, Flickr, or PrintScreen.Me’s free image server.
- E-mail, print, or archive the screen capture.
Using PrintScreen.ME
You must first download and install the PrintScreen.ME program, it is available as a free download and works with Windows machines only. Once you install the program and run it, it will prompt you for a user name and password:
You must set up an account over at PrintScreen.ME. Luckily, the only personal information that is asked for is an e-mail. If you don’t want to disclose your e-mail address, however, anything may be entered into the box, as PrintScreen.ME does not require e-mail verification. After creating your account, you will be prompted to enter your account names and passwords for photo sharing sites like Facebook, Flickr, Twitter, etc.
The entire setup process takes less than 2 minutes. Once the program is installed, an icon should appear in the lower right (this screenshot was created with PrintScreen.ME):
Now, upon pressing the PrintScreen button you will be able to use PrintScreen.ME to edit and upload your screenshots. Here is a more detailed breakdown of PrintScreen.ME’s annotation features:
The verdict?
PrintScreen.ME is an extremely easy tool to use and comes in very useful. However, it has one huge drawback which is my reason for removing this program after using it for a day – no dual-screen support. This means that there is no way to capture the image on your second screen. It’s very upsetting that a fairly good program would not support such features, when the standard PrintScreen functionality in Windows camptures multiple monitors without a problem.
Capturing Video from Nintendo DS
July 7, 2009 by Victor · 8 Comments
While some portable game systems like the Sony PSP have built-in screen capture, the DS from Nintendo is disadvataged in this respect. There is no simple way of capturing the screen by recording to a file, and the DS does not have a TV-out. This article will review and discuss several ways of recording videos from a Nintendo DS or DS Lite, as well as replicating the DS’ screen on a TV.
TV-out devices
The first way to output your DS’ screen to a monitor or TV is by using a third party TV-out device made specifically for the Nintendo DS. Initially, there were two different models available, but only one is being produced now.
The now discontinued DS to TV adapter was made in Taiwan by Q-Mark. This is the best TV-out device available for the DS, letting you see the output of both LCD screens on a TV. The downside to the Q-Mark device is that the DS has to be modified in order to accomodate the TV adapter, making it bulky and less portable. The Q-Mark device is shown below.
Another screen capture device for the Nintendo DS is the camera-based “Video Game Controller Adapter,” also made by Q-Mark. It can be purchased here and consits of a small device the slips over the upper screen of the DS, pictured below.
The latter device consists basically of a camera that is pointed at your screen, and, because of the way it is attached to the DS, only one screen is visible. Of course, quality is compromised as the camera optics are not of extremely high quality and lighting conditions severely impact this device’s operation.
Either way, if it becomes hard to find the DS to TV adapter and only the camera-based Q-Mark unit is available, it is still tolerable, as long as you intend on playing on one screen only.
Recording and broadcasting video from the Nintendo DS if using TV-out devices
If one of the devices mentioned above is used with the Nintendo DS, and the goal is to capture the video in order to record it, share it on a site like YouTube, or broadcast it, any capture card or video card with Video-in (RCA) will do the trick. YouTube even supports on-the-fly recording, so as long your capture card or video card is set as the webcam device in Windows, and your DS is connected to your capture card via one of the DS-to-TV adapters mentioned above, you’re ready for recording!
For live broadcasts, a variety of software can be used, but we recommend the free Windows Media Encoder. Details on how to use Windows Media Encoder in order to broadcast a video stream from an external device can be found here.
Using an Emulator to Record Gameplay
Using a software emulator on a computer is the cheapest and best way to record gameplay of the Nintendo DS, but is only really suited for short operations and not intended for lengthy game play. An emulator is a software program which replicates the functions of the Nintendo DS. In order to load games to it, you will need to find “ROMs” of each game. Downloading ROMs may be illegal depending on the laws of the country where you live.
Follow this link for a list of free emulators for the Nintendo DS. Once the emulator of your choice is up and running, you must simply capture your screen using either software for screen capture (we have reviewed lots of different programs in our Software as well as News sections) or by connecting a frame grabber to your computer monitor.