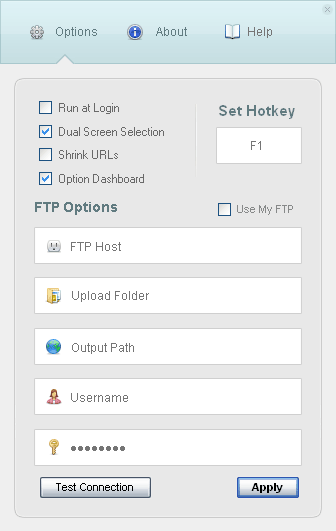Take, edit screenshots on Android devices with the S Pen
September 12, 2013 by Mike · Leave a Comment
On Android devices there are a couple of different ways to take screenshots the typical method however, is by pressing the power lock button and home button at the same time. This takes the screenshot and automatically saves it to a folder in the gallery.
Another way to take screen shots on devices equipped with the S Pen. You can use the S Pen to take and edit the screenshot before saving it.
To take a screenshot on an Android device with the S Pen, simply tap the screen with the S Pen for a couple of moments while pressing and holding the S Pen button. You will soon see the screen flash along with the an audio notification tone signally the capture is complete. Once the screen’s been captured, the image will appear with a toolbar of editing tools.

S Pen provides a variety of editing tools. For an example, you can draw or write on the image with different pen tips, erase mistakes, crop the image, and rotate . Once you are happy with your screenshot, tap the ‘Done’ button and it will save automatically to the screenshot gallery.

Screenshot FX- Capture any image on Mac
August 13, 2013 by Mike · Leave a Comment
OS X has a built-in screen capture function, but it is pretty limited. For example, Command-Shift-4 lets you define a rectangle to capture. Command-Shift-4 followed by the space bar will capture a window. You can also capture your entire desktop with Command-Shift-3, and other commands will save the result to your clipboard.
Sometimes, those basic features are not enough. Apple bundles a utility called Grab with OS X that adds more features, but it still falls short for many users. Enter Screenshot FX, a very handy US$1.99 utility (on sale now) that lets you capture irregular objects by clicking on points and then dragging those points to create a curve.
The app sits in your Menu Bar waiting to be invoked, or you can hit Command-Shift-5 to bring it up. When you have outlined your object, you click on the first point, hit Return and your screenshot is saved to a location you specify in the app’s preferences.
Once your points are selected, you can modify them, or use the arrow keys on your keyboard to fine-tune the selection, either one or four pixels at a time. Any control point can be edited or deleted, giving you a lot of flexibility. The only negative is that all captures are saved as PNG files, the same format Apple uses. I’d like to see an option where I could save as a JPG, TIFF, BMP or GIF.
I tried the app with some difficult shapes, and it worked very well. I did have to refer to the built-in help to learn all the commands and key combinations, but it soon became second nature. In my work for TUAW I am constantly grabbing images like logos or screen shots of apps I am testing, so Screenshot FX is going to be a much-used item. There are similar apps around, like Screenshot Menu, which is free, but you can only draw a rectangle with it. Screenshots ($9.99) is also worth a look, as it has some nice features like sending directly to mail or iPhoto.
Screenshot FX is a handy little utility that I’ll use a lot. If you find yourself needing screenshots, and want more functionality than Apple gives you, this app is just the ticket.
Screenshot FX needs OS X 10.7 or later, and a 64-bit processor.
Epiphan Introduces DVI2USB 3.0 – Next Generation, High Performance External Frame Grabber
August 13, 2013 by Mike · Leave a Comment
Epiphan Systems Inc., an innovator in professional audio-visual capture, record, broadcast streaming and replay hardware products has introduced a new member to its family of external frame grabbers, the DVI2USB 3.0™. This new product is Epiphan’s most versatile and highest performance external grabber ever.

DVI2USB 3.0 captures video signals from VGA, HDMI, and DVI sources and supports either USB 3.0 or USB 2.0 connectivity to a host computer. All of this flexibility is packed into in a sleek and robust aluminum case that fits in the palm of your hand.

DVI2USB 3.0 takes advantage of the increased throughput of USB 3.0 SuperSpeed to deliver outstanding performance. It captures full HD video signals uncompressed at 30 frames per second while maintaining true 24-bit colour to preserve the quality and integrity of the original source signal. Because it does not implement compression to achieve the 30 fps throughput this performance is independent of video content no matter how dynamic.
DVI2USB 3.0 draws its power from the host computer USB 3.0 link so that no external power source is required. It is easily connected in a matter of seconds with one cable to the host computer and another to the video source.
DVI2USB 3.0 comes complete with Epiphan Capture software and drivers for Windows, MAC and Linux systems. This software is compatible with DirectShow, QuickTime, and V4L (Video for Linux) for integration with 3rd party imaging software. The software is common across the whole family of frame grabbers enabling a smooth migration from other frame grabber models to this newer high performance model.
MSRP for DVI2USB 3.0 is 699.95 USD.
DVI2USB 3.0 can be pre-ordered immediately for shipment on March 1, 2013.
For more information on DVI2USB3.0, please visit the DVI2USB 3.0 product page.
About Epiphan
Epiphan Systems Inc. (“Epiphan”) designs, markets, manufactures and supports an innovative line of VGA/DVI/HD video signal source processing products. The products are proven, ideal solutions for capturing, compressing, transcoding, recording, broadcasting, streaming, replaying and printing of virtually any video source. Epiphan products are used in a wide range of applications such as education, training, simulation, medical imaging, computing, security, transportation, pro-av and legal applications in which capturing, processing, recording and sharing VGA/DVI/HD video source output is critical to effective communication. Epiphan is headquartered in Ottawa, Ontario, Canada with a sales office in the USA and authorized resellers throughout the world.
For more information, please visit www.epiphan.com
Media Contact Information
Shaun Markey
Shaun Markey Communications
+1 613 728 9951
Shaunmarkey@rogers.com
Epiphan Media Relations: info@epiphan.com
US/Canada: 1 (877) 599 6581
Outside USA/Canada: +1 (613) 599 6581
Epiphan Media Contact Page
Easy Screen-Grab of you Desktop
August 13, 2013 by Mike · Leave a Comment
The straight forward ‘Print Screen’ presents the simply way to grab a whole screen or window however, has it’s limitations. If you have a non-standard keyboard, or simple want to grab a particular area of the screen, you’ll need to resort to a software alternative.
Using Screen Capture tools enables powerful, flexible and intuitive screen-capturing utilities to your system. It enables you to capture anything on the screen including windows, objects, full screen, rectangle regions, freehand-selected regions, and even scrolling windows/web pages.
Many Screen Capture software tools have innovative features such as floating capture panels, hotkeys, resizing, cropping, text annotation, printing, sharing, and more.
Examples of screen capture software are Skitch for MAC and Fast Stone Capture 7.6 for Windows.
Record Android Screen Cast
August 13, 2013 by Mike · Leave a Comment
Recording Screen Casts from Android devices can sometimes be a bit tricky. A unique and simple solution is using Epiphan Systems’ DVI2USB 3.0.
There are two ways in which you can begin recording your screen cast from your android device. The first is to own a phone with an HDMI-out port. Such devices include:
Sony Xperia S
LG Optimus 2x
LG Optimus 3D P920
Motorola RAZR HD XT925
This is only a sample list, there are more devices that are frequently hitting the market so check to see if your Android device has an HDMI-out port. You will also need a HDMI cable with a standard Type A connector at one end and the Type D connector at the other (note that although it is visually similar, this is not compatible with micro-USB).
If you don’t own any of these devices, don’t worry. You can also purchase a converter that for a low price will convert signals from the micro-USB connector to the HDMI cable to record your output.
Connect the HDMI connector to Epipahn Systems’ DVI2USB3.0, which is connected to your computer you are recording to, and use the free Epiphan Software to begin recording your Screen Cast from your Android Device.
Greenshot – A Free Open Source Screenshot Tool for Windows
November 10, 2010 by Victor · Leave a Comment
Greenshot is yet another recently released free screenshot tool for windows.

Key features of the Greenshot software include:
- Capture the entire or part of the screen
- Create annotations and highlights
- Save as a file, send to clipboard, or e-mail the captured file
In other words, this software is not much different than other screencap programs that we’ve reviewed. However, Greenshot has one thing that other applications do not – its’ source is released under the open GPL license meaning that this software can be used in a commercial application. Not bad for those that want to include good screen capture/annotation functionality in their custom software.
Greenshot is available for free at www.getgreenshot.org.
Capture and Record Video from Apple iPad
May 25, 2010 by Victor · 8 Comments
The new iPad by Apple, a supersized version of the iPod/iPhone, is a tablet computer that features a 9.7″ display with multitouch touch screen technology, running at a resolution of 1024×768.
Recording the entire screen would come in very handy for development, troubleshooting, training videos, demos, podcasts, and even direct broadcasts from the iPad screen.
While a native software solution to iPad screen capture is either weak or nonexistent, there is an ideal and low-cost hardware capture solution that will allow you to capture the entire contents of the screen without slowing down or otherwise altering the functionality of the Apple iPad.
This solution consists of two things: the Apple iPad dock connector to VGA adapter (pictured below), available from the Apple store ($29) and the Epiphan Systems VGA2USB ($299).

The iPad to VGA dock connector currently allows you to add a VGA port to the Apple iPad and mirror the image on the iPad’s screen on the output. In the future, Apple will add support for applications to use this external output.

In order to record video from Apple’s iPad, we must begin by connecting the iPad to VGA adapter to the iPad, and connecting the Epiphan Systems VGA2USB to the VGA side of the adapter. A more detailed diagram is shown below:

The captured video from the iPad can be recorded on the computer using free software provided by Epiphan Systems, or any other video capture software that supports external devices, such as Adobe Premiere or VirtualDub.
Furthermore, the images and video from the iPad can also be broadcast using software such as Windows Media Encoder or QuickTime Broadcaster.
More information on the VGA2USB can be obtained directly from Epiphan’s website here: http://www.epiphan.com/products/frame-grabbers/vga2usb/
VGA Splitters Explained – Active or Passive?
October 15, 2009 by Victor · Leave a Comment
What is a VGA Splitter?
A VGA splitter is a device that duplicates a VGA signal. In other words, in accepts one VGA input, and clones it to multiple VGA outputs.
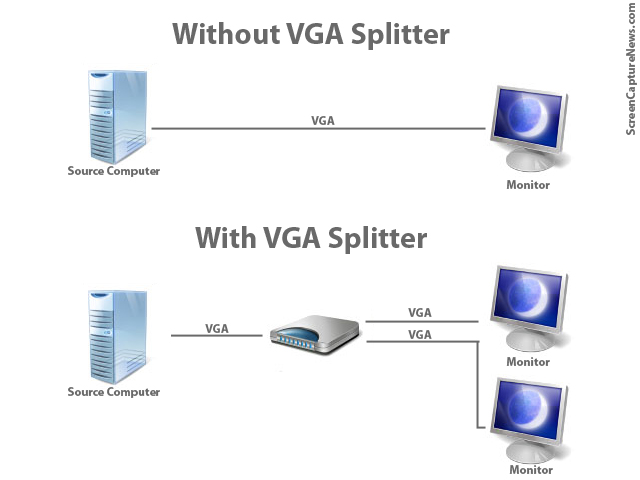
VGA Splitters Explained
VGA Splitters and Screen Capture
VGA Splitters are often used in screen capture solutions where a VGA signal needs to be captured. Since a VGA splitter clones a single VGA signal into two or more feeds, this allows the user to retain the use of a standard computer monitor, while at the same time sending the VGA signal to a capture device like a frame grabber.
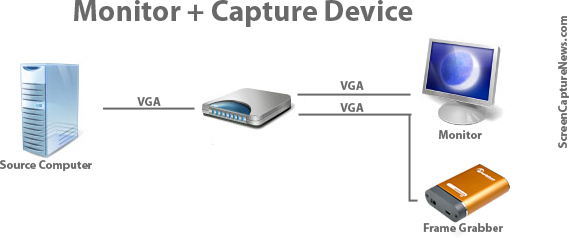
Connecting frame grabber through a VGA splitter
Active and Passive VGA Splitters
Two different types of VGA splitters exist. Active VGA splitters and passive VGA splitters. Passive VGA splitters, pictured below, are also known as simply Y-splitters or Y-adapters:

Passive VGA Splitter
Active VGA splitters, on the other hand, consist of hardware devices that need to be powered to operate and often have more than 2 ports on the output side. A VGA Splitter from Kramer Electronics is shown below:

Kramer VGA Splitter
When to use a Passive Splitter
A passive splitter has only a few advantages over its active counterpart. Firstly, passive splitters are extremely cheap in price, as they can often be found for under $10. Secondly, they are compact and require no power source.
Unfortunately, passive splitters also have some downfalls. They are not compatible with all equipment, as passive splitters don’t let monitors properly identify themselves to the VGA source. Passive splitters support a maximum of only two outputs and, since there is no amplification of the signal, the outputs are often of inferior quality than if seen without the splitter.
It is suggested to use a passive splitter when you are connecting two of the same model monitor to the splitter’s output, no power source is available, or when picture quality is unimportant to you.
When to use an Active Splitter
Active VGA splitters have countless advantages over passive VGA splitters. Active VGA splitters can clone one VGA port into virtually any number of outputs. Furthermore, an active VGA splitter identifies itself to the computer as a monitor, meaning that there will be no incompatibility issues with the different models of monitors and VGA-based equipment connected to it.
Furthermore, active VGA splitters slightly amplify the signal (not to be confused with VGA amplifiers) which means that the resulting VGA output will be of significantly superior quality when comparing to that of a passive or Y-splitter.
Realistically, the one and only disadvantage of an active splitter is that it requires a power source for it to operate.
Conclusion
If possible, using an active splitter is recommended for all applications. However, since proper active splitters retail for well over the $100 mark, a passive splitter will sometimes suffice.
When choosing an active VGA splitter, always make sure to check its specifications in order to see if it is compatible with the resolution you plan to use it with.
ScreenSnapr: Yet Another Screen Capture Utility Released in Beta
September 8, 2009 by Victor · 2 Comments
If you haven’t picked a favorite screen capture utility, here’s one that you may want to put on your list of apps to try, especially if you want to upload your captures to an FTP server.
ScreenSnapr is a simple screen capture utility. The free version has no expiry date and lacks some of the more interesting features such as posting screenshots to Twitter, something that the full version includes, for a fee of 5$.
Since paying for screen capture applications is nonsense (browse our website to see that there plenty of free apps available), let’s have a look at the features of the free version:
- Unlimited 1-click uploads
- Custom FTP uploads
- URL shrinking
- Custom GUI
- Dual-monitor support
Using ScreenSnapr
ScreenSnapr is launched by a shortcut that is predefined within the program. The program settings are very simple and self-explanatory. FTP settings are easily configured.
A simple window pops up as soon as you create the shortcut. Note that the Tweet option is not functional in the free version of ScreenSnapr.
Conclusion
ScreenSnapr, while still in beta, is a very simple application with no real features that make it stand out. Even free web-based screen capture tools such as Aviary are more advanced than ScreenSnapr, and do not require a payment to use the full version.
Overall, it’s a nice program if you often upload screenshots to FTP, but otherwise it’s best that you evaluate some other alternatives, many of which are available by browsing this site.
You may read more about and download ScreenSnapr at ScreenSnapr.com.
Shutter – A Tool for Linux Screenshots
August 15, 2009 by Victor · Leave a Comment
Shutter is a fully-featured screenshot tool for Linux. Within one window, Shutter lets you take a screenshot of the screen, a window, or an area of the screen, edit it, and upload it to the web. Shutter is fully open source and, according to their website, has the following features:
Features:
- take a screenshot of your complete desktop, a rectangular area or capture a website
- take screenshot directly or with a specified delay time
- save the screenshots to a specified directory and name them in a convenient way
(using special wild-cards) - Shutter is fully integrated into the Gnome Desktop (TrayIcon etc.)
- generate thumbnails directly when you are taking a screenshot and set a size level in %
- Shutter session collection
- keep track of all screenshots during session
- copy screeners to clipboard
- print screenshots
- delete screenshots
- rename your file
- upload your files directly to Image-Hosters (e.g. http://ubuntu-pics.de), retrieve all the needed links and share them with others
- edit your screenshots directly using the embedded drawing tool
It works like your standard screen capture program (we review such programs all the time) and does not yet have a video recording feature. The program can be set to run automatically as soon as you press the PrtScn or Alt+PrtScn buttons. Read here about configuring Shutter to activate automatically.
Extended Features/Plugins
One neat thing about Shutter is the support of plugins.

These plugins are able to create effects similar to those in GIMP and PhotoShop but directly in Shutter, making it a nice tool for web developers who want to add effects to images on their website, but either don’t have the expertise or the time to do so. All plugins have a slate of settings to make your image look just the way you want it.

Uploading your Images
Shutter lets you upload your screen captures to a wide variety of free image sharing websites. One of the neatest feature of the upload feature is that you get embed and direct links to the uploaded images right away, without the need to launch a browser.

Conclusion
Shutter is a very powerful and fully-featured tool for capturing still screenshots within a graphical Linux environment. As a matter of fact, it surpasses many of its’ Windows counterparts in features, ease of use, and usability. For more information about Shutter for Linux visit http://shutter-project.org/.