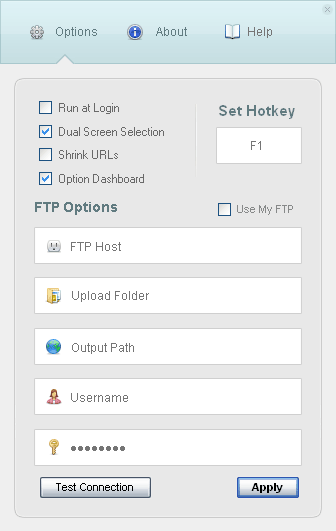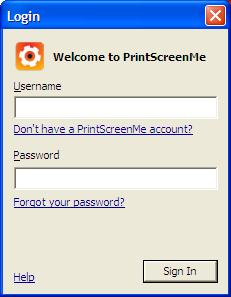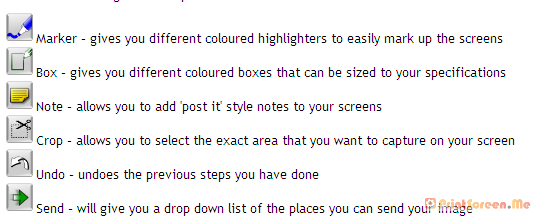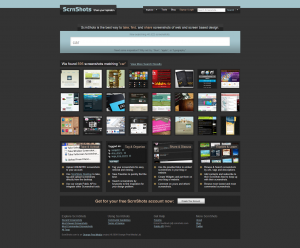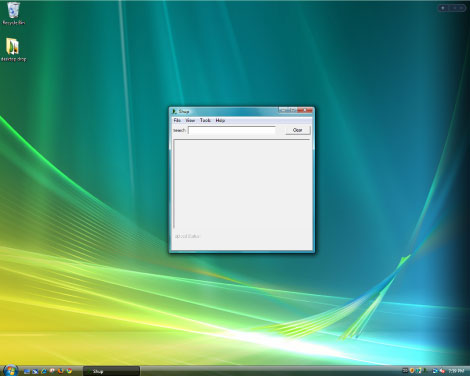ScreenSnapr: Yet Another Screen Capture Utility Released in Beta
September 8, 2009 by Victor · 2 Comments
If you haven’t picked a favorite screen capture utility, here’s one that you may want to put on your list of apps to try, especially if you want to upload your captures to an FTP server.
ScreenSnapr is a simple screen capture utility. The free version has no expiry date and lacks some of the more interesting features such as posting screenshots to Twitter, something that the full version includes, for a fee of 5$.
Since paying for screen capture applications is nonsense (browse our website to see that there plenty of free apps available), let’s have a look at the features of the free version:
- Unlimited 1-click uploads
- Custom FTP uploads
- URL shrinking
- Custom GUI
- Dual-monitor support
Using ScreenSnapr
ScreenSnapr is launched by a shortcut that is predefined within the program. The program settings are very simple and self-explanatory. FTP settings are easily configured.
A simple window pops up as soon as you create the shortcut. Note that the Tweet option is not functional in the free version of ScreenSnapr.
Conclusion
ScreenSnapr, while still in beta, is a very simple application with no real features that make it stand out. Even free web-based screen capture tools such as Aviary are more advanced than ScreenSnapr, and do not require a payment to use the full version.
Overall, it’s a nice program if you often upload screenshots to FTP, but otherwise it’s best that you evaluate some other alternatives, many of which are available by browsing this site.
You may read more about and download ScreenSnapr at ScreenSnapr.com.
PrintScreen.Me: Extend your PrintScreen Functionality
July 24, 2009 by Victor · Leave a Comment
Are you a frequent user of the PrintScreen key? Ever wanted to get more out of that button? Sure, you can paste from the PrintScreen clipboard to any image editing or annotation program of your choice, but now there is a free alternative that extends the PrintScreen button’s functionality and makes it easy to create annotated screenshots and upload them right away to an image sharing site of your work. PrintScreen.Me works in four easy steps:
- Capture your screen with the PrintScreen button
- Annotate, draw, and add notes to your screen capture
- Upload screenshot directly to Facebook, Twitter, Picasaweb, Flickr, or PrintScreen.Me’s free image server.
- E-mail, print, or archive the screen capture.
Using PrintScreen.ME
You must first download and install the PrintScreen.ME program, it is available as a free download and works with Windows machines only. Once you install the program and run it, it will prompt you for a user name and password:
You must set up an account over at PrintScreen.ME. Luckily, the only personal information that is asked for is an e-mail. If you don’t want to disclose your e-mail address, however, anything may be entered into the box, as PrintScreen.ME does not require e-mail verification. After creating your account, you will be prompted to enter your account names and passwords for photo sharing sites like Facebook, Flickr, Twitter, etc.
The entire setup process takes less than 2 minutes. Once the program is installed, an icon should appear in the lower right (this screenshot was created with PrintScreen.ME):
Now, upon pressing the PrintScreen button you will be able to use PrintScreen.ME to edit and upload your screenshots. Here is a more detailed breakdown of PrintScreen.ME’s annotation features:
The verdict?
PrintScreen.ME is an extremely easy tool to use and comes in very useful. However, it has one huge drawback which is my reason for removing this program after using it for a day – no dual-screen support. This means that there is no way to capture the image on your second screen. It’s very upsetting that a fairly good program would not support such features, when the standard PrintScreen functionality in Windows camptures multiple monitors without a problem.
An Awesome New Tool for Web Based Webpage Screenshots and Annotations
July 6, 2009 by Victor · 2 Comments
Here at ScreenCaptureNews, when it comes to software, we like everything that’s free, useful, and simple. A good example of an application that abides by those three rules would be Aviary. Think of Aviary as a tool for capturing screenshots of webpages, similar to FireShot, which we earlier reviewed.
How it works
The way it works is quite simple, just place www.aviary.com/ before the URL of the webpage that you would like to capture.
Once that is done, you will be taken to a loading page, it means that your capture was successful and the Aviary image editor is starting.
You will then be taken to a full-blown image editor, as pictured below. The features are pretty self explanatory. Once you are done editing, you may click on “save to desktop” or “save & host online,” depending on what you would like to do with your saved capture.
Advanced Screenshot Editor
The most amazing feature of Aviary is, by far, the advanced editor, pictured below. It can be accessed by clicking on “Advanced Editor” in the top right of the window.
Those that work with Photoshop will have an easy time adapting to the advanced image editor, which tries to replicate the Photoshop interface and functions with some features like layers, history, magic wand, smudge tool, liquify tool, freeform selection tool, and more. All these features definitely make this web based applet more advanced than most free screenshot editors which need to be installed. What’s more, Aviary works with all operating systems including Windows, Mac OS and Linux, and allows for direct uploading of an image to the Aviary web servers, where you can share it with others.
Conclusion
If you don’t have a webpage screenshot editing tool that you’re used to, or if you’re looking to try something new, I would definitely recommend Aviary. It’s easy to use, it’s free, and it’s packed with features that you won’t find anywhere else!
ScrnShots: A Screen Capture Sharing Community
The introduction of high-speed broadband internet to people’s homes meant that internet users could now share vast amounts of files and information with each-other. P2P and file sharing started out with music and has evolved into a medium through which all kinds of data and information is shared.
ScrnShots has taken the evolution of online file sharing further by offering an unlimited screenshot sharing service. In other words, you can take screenshots from your computer, post them online, tag them and name them. Other people will be able to view your screenshots and comment on them and you will be able to do the same to others.
As soon as you load ScrnShots, you are able to search for screen captures simply by typing in a keyword, as in the example above. If you have an account, you may comment other people’s screenshots and upload your own screenshots to share.
Uploading to ScrnShots
Uploading to ScrnShots may be done in two ways. First, you may take your own screenshots, save as picture file and upload using a browser uploader, or you may install the ScrnShots application, pictured below.
The advantage to using the application is that you are able to instantly upload the screenshot, it is available for Windows and MAC OS.
For developers, ScrnShots offers and API for Windows and MAC OS, allowing you to integrate ScrnShots’ functionality in your own programs. In other words, using the API, a program can be made to upload images directly to the ScrnShots server.
Final Thoughts
While the idea of sharing screenshots is great, there are many other services that would accomplish the same thing, such as Flickr or Google’s Picasaweb, which also allow you to upload large resolution pictures, tag them, and search them. ScrnShots’ interface is very straight-forward and easy to use, which does make it a good service if this is what you are looking for.